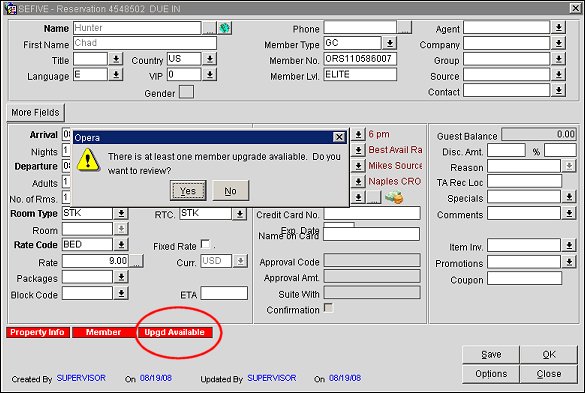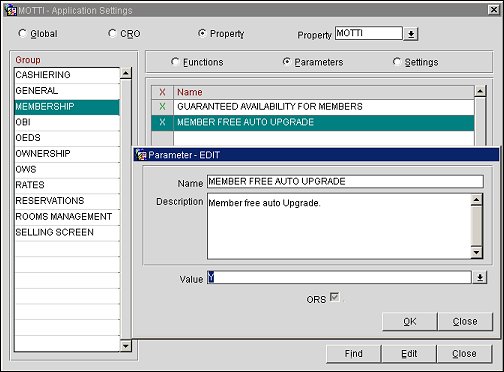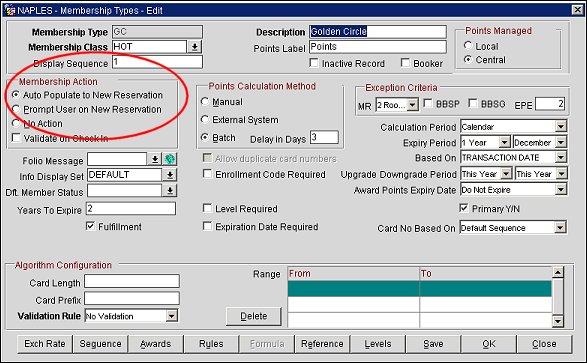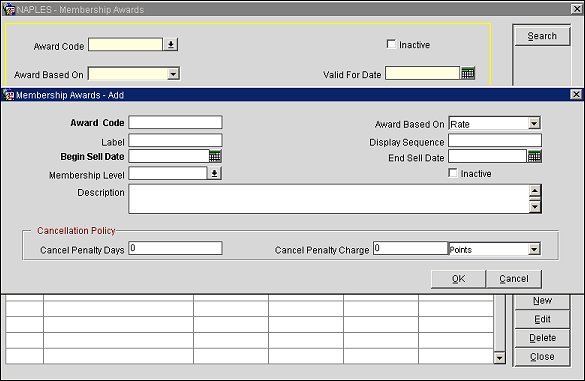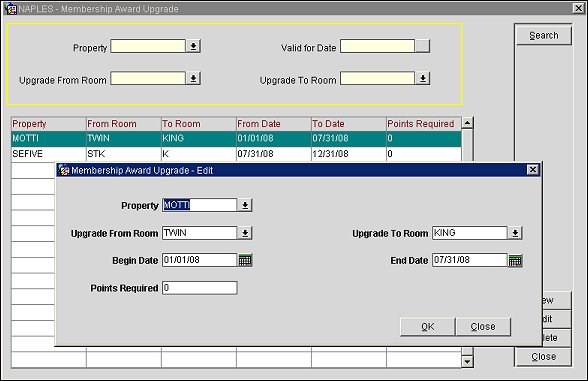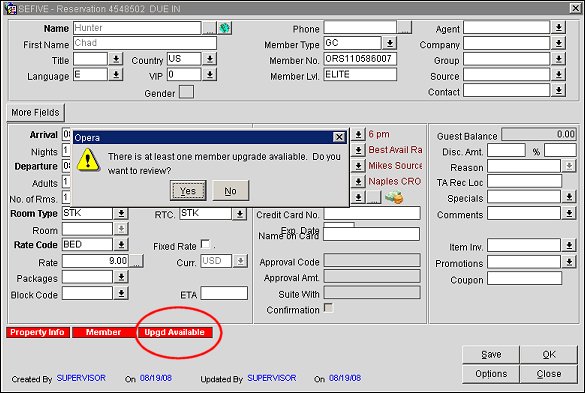Configuring Free Auto Upgrade for Members
This procedure is to be used in conjunction with the Member Free Auto Upgrade parameter that can be set to Y to allow users to configure awards for a membership type to include a free room type upgrade. When an agent searches rate availability for the configured membership type and selects a room type that is eligible for the free upgrade, the guest will automatically be upgraded to a better room type when the reservation is saved. This upgrade will not require redemption of any membership points for the guest and the RTC (Room to Charge) field on the Reservation screen will display the original room type that was selected and not the upgrade; as a result, the guest will only be charged the rate for the original room type.
To configure free room upgrades for members based on their membership type and the room type selected, follow the procedures below:
Enabling the Member Free Auto Upgrade application parameter for the PMS
- Go to PMS>Setup>Application Settings>Membership>Parameters>Member Free Auto Upgrade
- Set Member Free Auto Upgrade application parameter to Y.
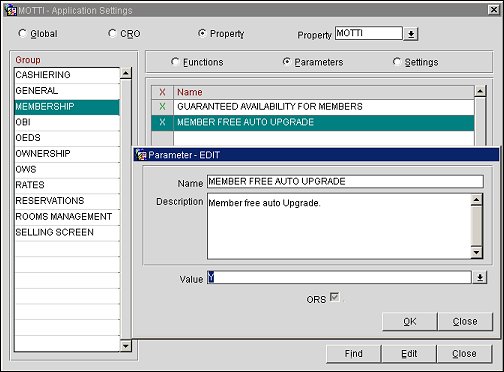
Verifying the primary Membership Type is configured for a Membership Action when making a reservation
- Go to ORS>Setup>System Configuration>Profile>Memberships>Types
- Highlight the Membership type to edit.
- Select the Edit button, the Membership Types-Edit screen opens.
- In the Membership Action section, confirm that the primary membership is configured to one of the available options. One of the available options should be selected under Membership Action.
- Select the Save button.
Note: In order for the free auto upgrade to work, the primary membership needs to be linked to the guest reservation either automatically or manually. Depending on the membership action desired, the required action should be selected for the membership type.
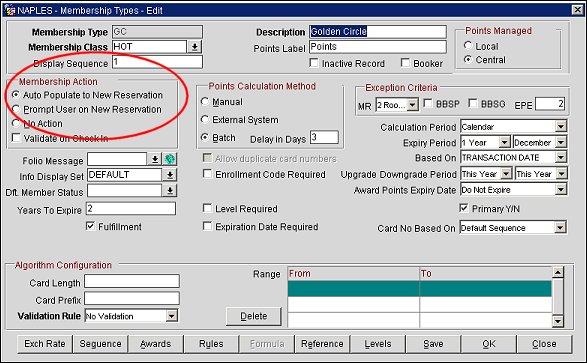
Creating a new Award Code based on Upgrade and assigning a Membership Level to it
- From the Membership Types-Edit screen, select the Awards button, the Membership Awards screen opens.
- Select the New button, the Membership Awards-Add screen opens.
- On the Membership Awards-Add screen, complete the following fields: Award Code, Award Based On (Upgrade), Label, Display Sequence, Begin Sell Date, End Sell Date, Membership Level, Description, Cancel Penalty Days, Cancel Penalty Charge (0) (Points).
- Select the OK button.
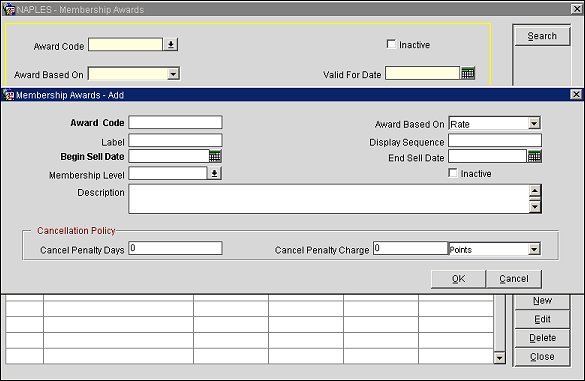
Creating an Award Upgrade record
- From the Membership Awards screen, highlight the newly created Award Code.
- Select the Details button, the Membership Award Upgrade screen opens.
- Select the New button, the Membership Award Upgrade-Add screen opens.
- On the Membership Award Upgrade-Add screen, complete the following fields: Property, Upgrade From Room (this is the room type that will be eligible for free upgrade), Upgrade To Room (this is the room type that the eligible room will be upgrade to), Begin Date, End Date, Points Required (0).
- Select the OK button.
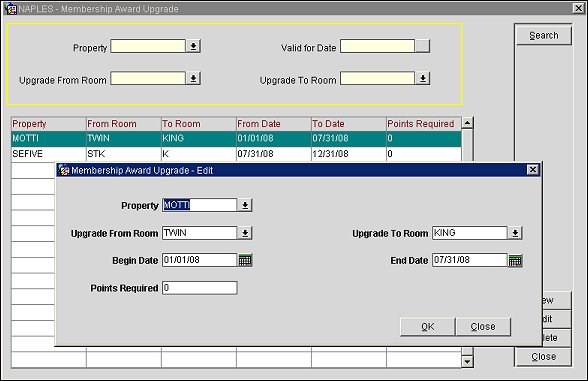
Now that configuration is complete, front desk agents will see a message prompt and an Upgrade Available Indicator lamp which can be selected to open the Awards Based on Upgrades screen and select the award. This indicator will be available to agents when they make a reservation for a guest with the configured membership type and select the eligible room type from the ORS Rate Availability screen.