
Interface Status
Note: Use of an interface without a valid license code is allowed for a 30 day grace period. The interface will run successfully during the grace period only. A broadcast message will be set in OPERA at the startup of an interface if it does not have a valid license code to notify users that the license will expire in a set time.
The Interface Status screen allows you to manage OPERA IFC8 by monitoring a variety of interfaces and configuring how these interfaces interact with OPERA. From this screen, you can easily start or stop any interface service. You can also create new, edit existing, or delete existing configurations.
Note: For a better understanding of how OPERA IFC8 works, refer to the OPERA IFC8 Operational Diagram.
With proper authorization, you can access this screen from any OPERA workstation by selecting Configuration>Setup>Property Interfaces>Interface Configuration.
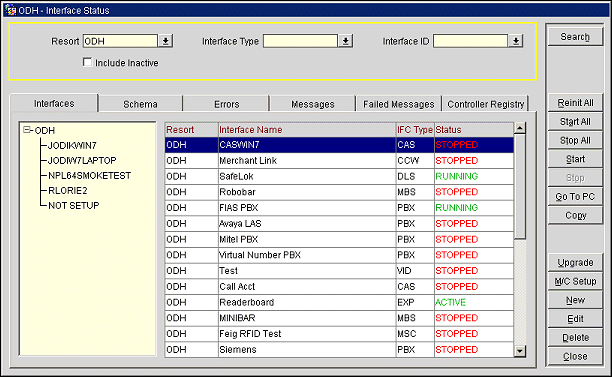
The Interface Status screen consists of three main areas that contain a variety of interface information.
To perform a search, select the Search button with or without selecting one or more of the following criteria.
Resort. Allows you to search by resort code for all interfaces linked to that resort. By default, the resort that is linked to your login appears in this field.
Interface Type. Allows you to search by interface type (POS, PBX, MSC, etc.).
Interface ID. Allows you to search by the interfaces DBF_Logo.
Include Inactive. By default, this is unchecked. If you select this and perform a search, you will see all interfaces, both active and inactive (the interface license is switched off).
The tabbed areas of this form are described below:
Displays all of the interface PCs that are configured for a particular resort.
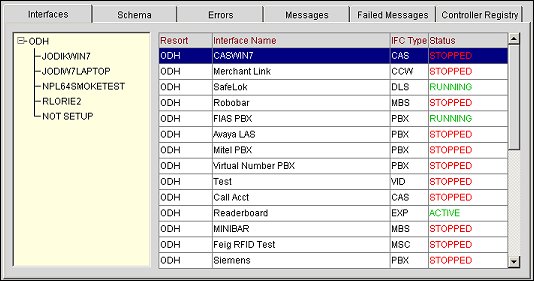
The Interfaces tab consists of two areas- the tree diagram (to the left), and the interface grid (to the right).
Note: If you right-click on any of the interfaces in the grid, you will see an option for DB Swap. This function is available for any interface that has the ability to do a database swap, and is based on the configuration of Class of Service, Messaging, etc.
Displays the schemas defined for an interface (if any), along with the specific attributes of that schema.
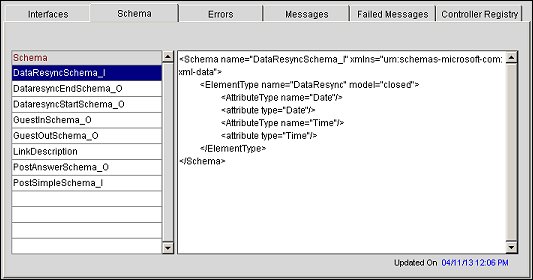
Displays any messages for a particular interface that are in the IFC_ERRORS table. This is where you would look for any errors that occur before an interface message is dequeued.
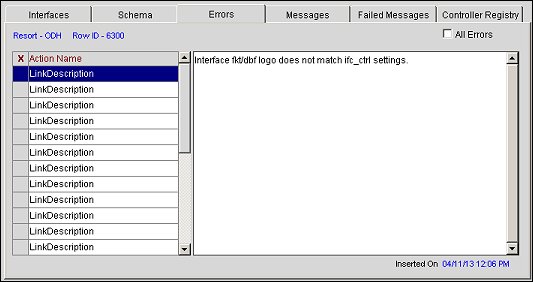
Purge routines in the night audit clean-up old entries. Select the All Errors check box to display any errors across all interfaces. To delete specific messages, mark the message with an X and select the Delete button.
Note: To select or deselect all messages, select the All or None buttons.
Displays any XML messages for a particular interface that are waiting to be dequeued from the IFC_MESSAGES table.
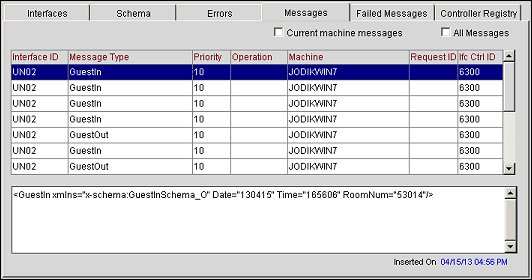
This table replaces the IFC_ACT_TABLE that was used by IFC7W. Select the Current machine messages check box to view all messages for a particular machine. Select the All Messages check box to view all messages across all interfaces.
Displays failed messages for a particular interface.
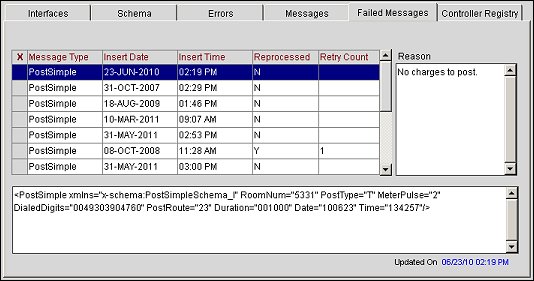
This table displays the type of failed message, the date and time of the message, an indication of whether or not the message was reprocessed, and if the message was reprocessed, the number of the times it was retried. To the right of the table is the reason the message failed, and at the bottom of the screen is the actual XML message. The Reprocess button appears when the failed messages tab is selected. To reprocess a failed message, select the message and select the Reprocess button.
Note: To select or deselect all messages, select the All or None buttons.
Displays the Registry settings of the IFC Controller(s) that are connected to the OPERA Schema. These are updated every time that the IFC Controller on that machine is restarted.
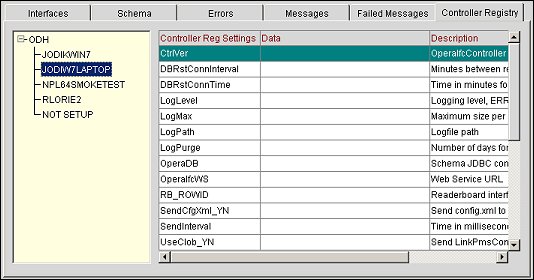
Displays the Properties and Machine Names where a Controller is running with interfaces from that property.
When a Machine Name is highlighted in the Left Pane List, the Controller Registry Settings for the highlighted machine are populated in the read-only grid. Details that will be populated in the grid will include the following:
All actions performed by the Reinit All, Start All, Stop All, Start, Stop, New, and Delete are logged in the User Activity Log in the Configuration Activity Group under the IFC_CONFIG_CHANGED Activity Type.
Search. Select this to display interface information matching your search criteria in the tabbed regions.
All. This button only appears when the Errors or Failed Messages tabs are selected. Select this to select all messages.
None. This button only appears when the Errors or Failed Messages tabs are selected. Select this to deselect all messages.
Reinit All. Select to Reinitialize all the interfaces for that resort. When selected, a message prompt is displayed to verify that the user wants to reinitialize all the interfaces for the resort. When the task is completed, the Status will display as RUNNING for the interfaces that have been reinitialized.
Start All. Select this to start all interfaces for that resort only. When selected, a message prompt is displayed to verify that the user wants to start all the interfaces for the resort. When the task is completed, the Status will display as RUNNING for the interfaces that have been started.
Stop All. Select this to stop all interfaces for that resort only. When selected, a message prompt is displayed to verify that the user wants to stop all the interfaces for the resort. When the task is completed, the Status will display as STOPPED for the interfaces that have been stopped.
Start. Select this to start a single or multiple interfaces. This also initializes the IFC8 program. For additional information on what occurs in the background when an interface is started, refer to IFC8 and OPERA IFC Controller Messages When an Interface is Started or Stopped.
If the Recv Broadcast Message check box is selected on the Edit Users form and there is a change to the status of an interface, a broadcast message will be shown to all users logged into any property in the schema. OPERA checks for changes in an interface status (Running or Not Running) every two minutes, and if there is a change in the status, a broadcast message is displayed to inform the user. A message is stored and sent for only the first time there is a change in the interface status during an active session, regardless of the number of times the status may have changed.
Note: The Interface Types of XML, CCW, and SVS will automatically have a Status of RUNNING as long as they are an active interface. Once they become inactive, they then display a Status of STOPPED.
Stop. Select this to stop a single or multiple interfaces. This also stops the IFC8 program. For additional information on what occurs in the background when an interface is stopped, refer to IFC8 and OPERA IFC Controller Messages When an Interface is Started or Stopped.
If the Recv Broadcast Message check box is selected on the Edit Users form and there is a change to the status of an interface, a broadcast message will be shown to all users logged into any property in the schema. OPERA checks for changes in an interface status (Running or Not Running) every two minutes, and if there is a change in the status, a broadcast message is displayed to inform the user. A message is stored and sent for only the first time there is a change in the interface status during an active session, regardless of the number of times the status may have changed.
Go to PC. Select this to launch a separate Internet Explorer session and direct it to the name of the interface PC, followed by the port configured for VNC. If VNC is running on the PC, you will have full accessibility and functionality on that PC.
Copy. Select this to copy an existing interface configuration to a different resort. You also have the option to copy department codes.
Reprocess. This button appears when the Failed Messages tab is selected. To reprocess a failed message, select the message and select the Reprocess button.
Upgrade. Select this to complete a mass upgrade of the OPERA IFC Controller and IFC8 executable on one or more interface PC's at the same time.
M/C Setup. Select this to configure the interface PC that the interfaces are running on.
New. Select this to configure a new interface.
Edit. Select this to edit the configuration of an existing interface. The IFC Web Configuration screen appears.
Delete. Select this to delete an existing interface configuration.
Close. Select this to close this form and save your changes.
See Also: