
Membership Award Payment
In an integrated PMS/ORS environment, the Membership Award Payment screen opens from the Billing screen whenever a reservation has a status of "In House" or "Due Out" and the Payment button is selected. In addition, the guest must have a membership type configured as both "Primary" and "Central Managed."
When membership points are available for payment, the Membership Award Payment screen displays these points and allows them to be redeemed and applied towards the balance of the guest's bill. However, the membership must be a primary membership and the member must have a points balance equal to or greater than the bill amount.
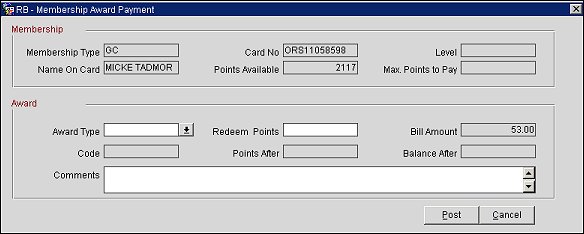
Membership Award Payment screen
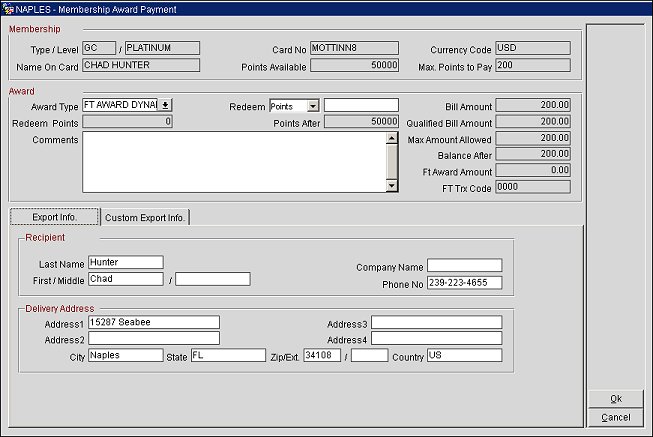
Membership Award Payment screen - Export Info. Tab (tab displayed when the "FT AWARD DYNAMIC" award type is selected.)

Membership Award Payment screen - Custom Export Info. Tab (tab displayed when the "FT AWARD DYNAMIC" award type is selected.)
This pane displays the membership information. These are read-only fields.
Membership Type. The membership type.
Name On Card. The name on the membership card.
Card No. The membership card number.
Points Available. The available membership points.
Level. The membership level.
Max Points to Pay. The maximum number of points the member can pay towards the current bill.
This pane displays the award information.
Award Type. Select the down arrow and choose an award type to pay.
Note: Only award types configured as FT (Financial Transaction) will be available.
Redeem Points. Enter the amount of points you wish to apply.
Comments. Enter any comments for the award payment.
Redeem. Select the down arrow and choose Points if the guest wishes to use points to cover the cost of the award or choose Amt. if the guest wishes to use money. When Points is selected, enter the number of points in the text field to the right. When Amount is selected, enter a dollar amount in the text field.
Points After. (This is auto-populated when an award type is selected and the redeem points are entered.) The member's available points after the point deduction.
Bill Amount. (This is a read-only field.) This value is based on the amount entered into the "Total Billing Amount" field on the Query Awards screen. The bill amount before the point deduction.
Qualified Bill Amount. (This is a read-only field.) This value is based on the amount entered into the "Total Billing Amount" field on the Query Awards screen. The bill amount for which the member qualifies.
Max Amount Allowed. (This is a read-only field.) This value is based on the amount entered into the "Total Billing Amount" field on the Query Awards screen. The maximum amount that can be deducted from the member's points balance.
Balance After. (This is auto-populated when an award type is selected and the redeem points are entered.) The balance of the bill after the point deduction is applied.
FT Award Amount. (This is a read-only field.) The financial transaction award amount.
FT Trx Code. (This is auto-populated when an award type is selected.) The financial transaction code used for this award type.
(Displayed when the "FT AWARD DYNAMIC" award type is selected.)
Note: The FT AWARD DYNAMIC award is issued to members when they purchase items from an online store. To learn how to issue this award type, see the "Issuing the FT AWARD DYNAMIC Award Type" Show Me below.
The Export Info tab shows the member's details for the award issue, such as the member's name, company, phone number and addresses.
Last Name. Enter the last name of the member.
First / Middle. Enter the first and middle name of the member.
Company Name. Enter the member's company name.
Phone No. Enter the member's phone number.
Address1. Enter the primary shipping address of the member.
Address2. Enter the secondary address of the member.
Address3. If applicable, enter a third address for the member.
Address4. If applicable, enter a fourth address for the member.
City. Enter the city for the member.
State. Enter the state for the member.
Zip/Ext. Enter the zip code for the member.
Country. Enter the country for the member.
(Displayed when the "FT AWARD DYNAMIC" award type is selected.)
The fields on the Custom Export Info tab are completely user defined. For this tab, you can configure custom fields for entering the details of the item being purchased.
Note: The fields under this tab are user defined and configured in OPERA under the ORS>Setup>System Configuration>Profile>Memberships>Award Design Screen.
OK. (Available when the "FT AWARD DYNAMIC" award type is selected) Select to issue the award.
Post. Select to post the points deduction on the Billing screen.
Cancel. Select to cancel the award payment or award issue (in the case of the FT AWARD DYNAMIC award type) and close the screen.
To configure the membership award payment functionality:
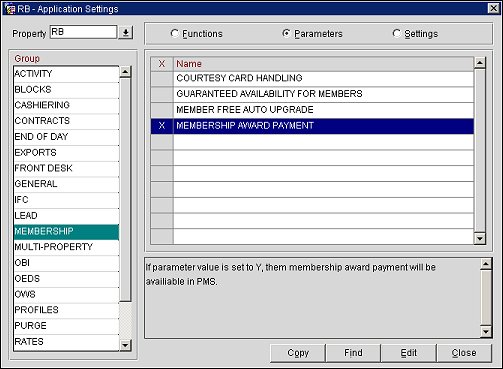
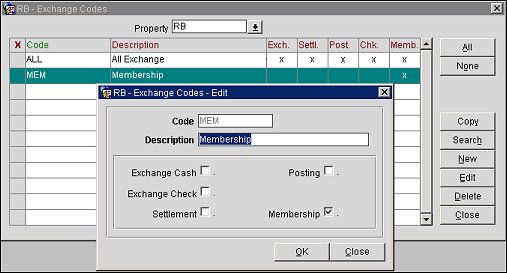
Note: The exchange codes that are used in OCIS and OPMS need to be identical, for example, "MEM."
Note: This rate may vary between clients.
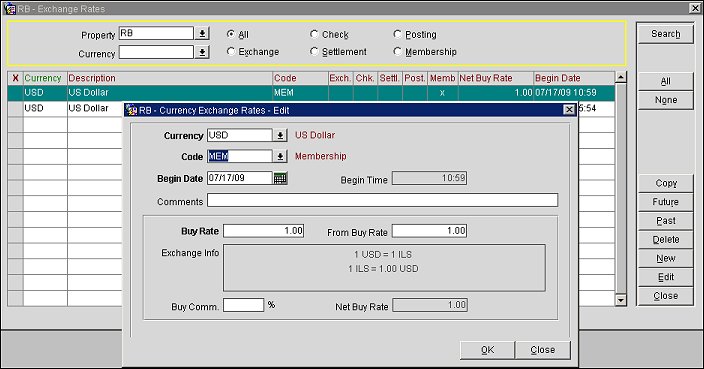
Note: The group (which this new transaction will belong to) must be defined as a "Revenue" group: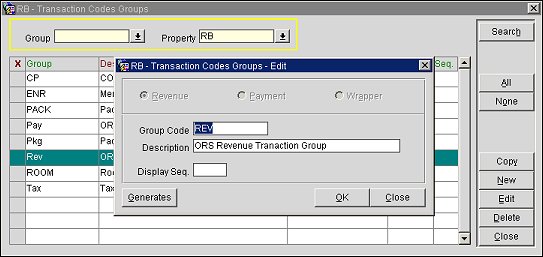
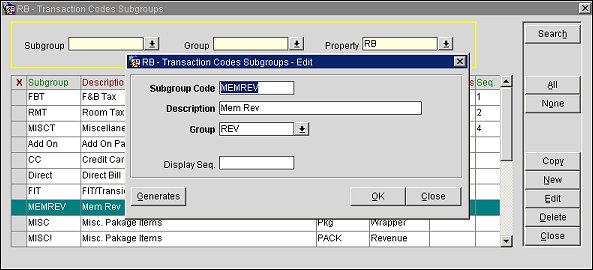
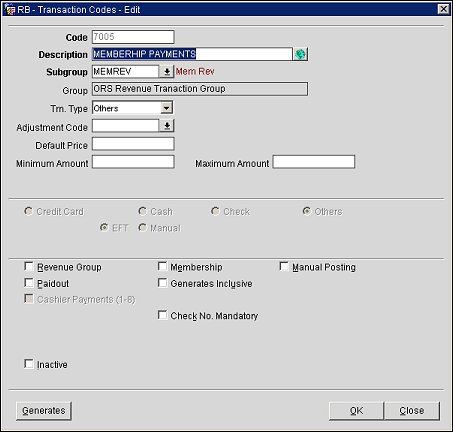
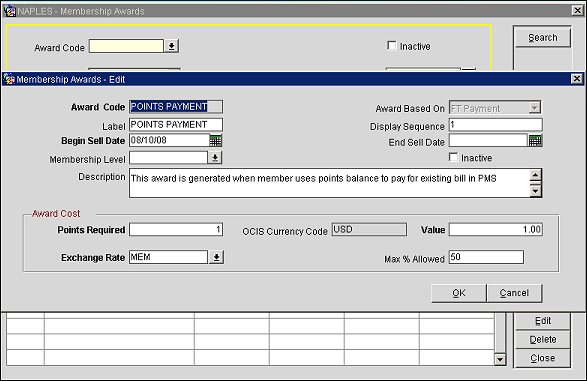
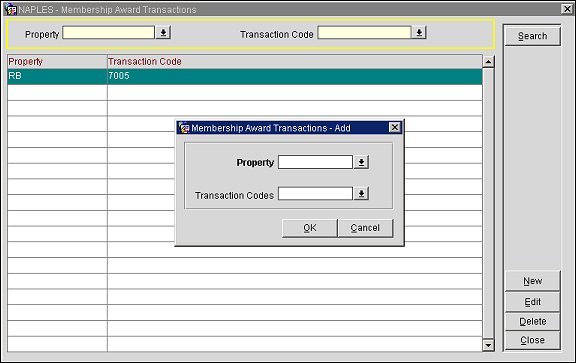
See Also
Show Me
![]() Issuing the FT AWARD DYNAMIC Award Type
Issuing the FT AWARD DYNAMIC Award Type