
Property Tab for Versions 5.0+
Select the Property tab from the Property Conversions screen to view the properties assigned to a specific channel.
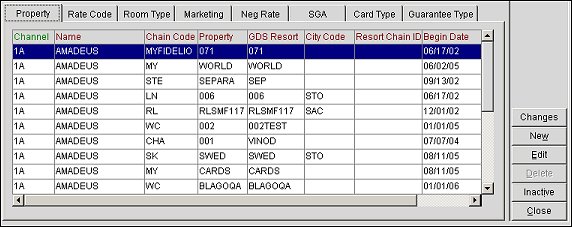
Select the Edit button to enter or modify the channel property ID or the end date of an existing property conversion configuration, or select the New button to add new channels to a property. Select the Inactive button to inactivate a property conversion configuration.
Changes. Select to open the User Activity Log and view changes channel users have made to the property conversion.
New. Select to configure a new property for the channel.
Edit. Select to change an existing property configuration.
Delete. Select to delete an existing property configuration.
Inactive. Select to inactivate a highlighted property for the channel.
Channel. The channel code that was created in the channel setup.
Name. The name of the channel.
Chain Code. The chain code for the Opera property.
Property. The Opera property.
GDS Resort. The GDS equivalent code for this Opera property.
City Code. The city code that applies to the property.
Resort Chain ID. The resort chain ID.
Begin Date. The date this property will become available for channel sales.
End Date. The date when this property becomes unavailable in the channel.
Select the New button to create new property conversion for the channel or select the Edit button to change an existing one. The Property - New or Edit screen will open.
Note: For OCM users, the Property - New or Edit screen will be accessed from the Channels screen by selecting the New or Edit button from the Channel tab.
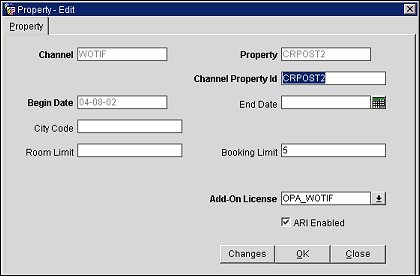
Note: If editing an existing property, the Channel, Property and Begin Date fields cannot be edited.
Enter/modify the information in the following fields and select the OK button to create or modify a channel.
Channel. Select the down arrow and choose a channel from the list of values. This is the channel in which the property will be distributed.
Property. Select the down arrow and choose a property from the list of values. This is the property configured for the channel conversion.
Chain Code. Enter a chain code for the property. This field is automatically populated with the chain code of your property selection.
Channel Property ID. Enter a channel property ID used to identify the property for that channel.
Begin Date. Select the calendar button and choose a starting date on which the property will become available in the channel.
End Date. Select the calendar button and choose the last date the property will be available in the channel. Do not enter the current date or dates prior to the begin date.
City Code. Enter a city code to associate with the property.
Tip. It is suggested to enter the nearest airport code for the property. For example, MIA for Miami and SEA for Seattle.
Room Limit. Enter the maximum number of properties returned in a regional availability response message.
Booking Limit. This field appears when the ARI Enabled check box is selected and is the static value used for booking limit updates after the initial upload (which is defined when Creating or Modifying the ADS Channel). The Booking Limit check box must also be selected on the Channel Setup form to enable the ADS Booking Limit Service.
Add-On License. (ADS channels only) Only available in stand-alone PMS connected to an ADS vendor (ADS add-on license active). Select the down arrow and choose an ADS add-on license from the list of values. The license selected here will be associated with the ADS channel property.
Note: With the installation of Opera v5.0.02.03, all ADS channels will be inactive and will require reactivation of their specific add-on licenses as well as the main ADS license (OPA_500). To reactivate an ADS channel property, select the Add-On License down arrow and choose a specific license to associate with the ADS channel property. Once the add-on license is selected, setup for the channel property is automatic and no further configuration will be required.
To ensure that all ADS vendors are certified to connect to Opera, each vendor will be issued a specific license.
Prevailing Rates. If the Rates>Prevailing Rate by LOS application function is set to Y at the property level, when the Regional Availability check box is selected on the Rate Code tab for a particular rate code within the channel, Opera will check to see whether the Prevailing Rates check box is selected or not. If selected, non-prevailing rates are excluded in a Regional Availability search.
Select the Prevailing Rates check box to exclude non-prevailing rates in a Regional Availability search. The following prompt appears:
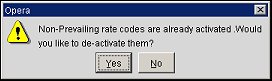
Select the Yes button to deactivate non-prevailing rate codes in a Regional Availability search. If you select the Yes button, the Regional Availability check box disappears from the Rate Code tab of non-prevailing rates, making them unavailable.
If you select the No button at the prompt or the Prevailing Rates check box is not selected, a Regional Availability search includes both prevailing and non-prevailing rates. For additional information on prevailing rates, refer to the main Opera help.
ARI Enabled. This check box appears for ADS channels only. Select this check box to make the property available through the Availability, Rates, and Inventory (ARI) functionality in the ADS channel.
Avl/Rate Url. EQC channels only. Enter the URL value used to send availability and restrictions to Expedia. This is provided by Expedia.
Booking URL. EQC channels only. Enter the URL value used to retrieve bookings. This value is supplied by Expedia.
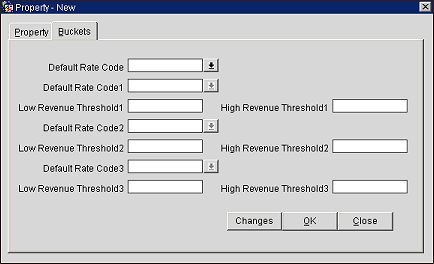
Note: The Buckets tab is only displayed on the Property-New/Edit screen when either the WCS_500 or the WCC_500 OPERA WSC license code is active.
Use the Buckets tab to define the rate amounts for rooms that are booked as part of a sales and catering block. The revenue threshold levels configured on the Buckets tab will define the room rates for the sales and catering block.
Example: User books a sales and catering event for Property A and the charge for the S&C event is $1500. If this amount falls between the Low Revenue Threshold1 and the High Revenue Threshold1 for Property A’s channel conversion, then Default Rate Code1 is used as the rate code for the sales and catering block's room charge. Therefore, each room in the sales and catering block for the event will be charged Default Rate Code1.
Default Rate Code. Select the down arrow and choose a default rate code from the list of values. This is the default rate code for the property channel conversion.
Default Rate Code1. Select the down arrow and choose a default rate code1 from the list of values. This is the property channel's default rate code one. If the amount charged for an S&C (Sales and Catering) event falls between the Low Revenue Threshold1 and High Revenue Threshold1, this will be the rate code used for each room in the S&C block.
Low Revenue Threshold1. Enter a low revenue threshold amount, which will be the low rate amount for revenue threshold level one.
High Revenue Threshold1. Enter a high revenue threshold amount, which will be the high rate amount for revenue threshold level one.
Default Rate Code2. Select the down arrow and choose the default rate code2 from the list of values. This is the property channel's default rate code two. If the amount charged for an S&C (Sales and Catering) event falls between the Low Revenue Threshold2 and High Revenue Threshold2, this will be the rate code used for each room in the S&C block.
Low Revenue Threshold2. Enter a low revenue threshold amount, which will be the low rate amount for revenue threshold level two.
High Revenue Threshold2. Enter a high revenue threshold amount, which will be the high rate amount for revenue threshold level two.
Default Rate Code3. Select the down arrow and choose a default rate code3 from the list of values. This is the property channel's default rate code three. If the amount charged for an S&C (Sales and Catering) event falls between the Low Revenue Threshold3 and High Revenue Threshold3, this will be the rate code used for each room in the S&C block.
Low Revenue Threshold3. Enter a low revenue threshold amount, which will be the low rate amount for revenue threshold level three.
High Revenue Threshold3. Enter a high revenue threshold amount, which will be the high rate amount for revenue threshold level three.
See Also