
Quick Check Out
The Quick Check Out feature allows you to quickly check out any one or more guests who are due out today (the reservation departure date is equal to the property business date). Select Cashiering > Quick Check Out to use this feature. The first screen to display is the In House Guest Search screen which displays only Due Out reservations.
Note: The CASHIERING > BYPASS CASHIER LOGIN application parameter may be used to speed access to Cashiering functions for users having a cashier ID associated with their user ID. If the CASHIERING > BYPASS CASHIER LOGIN application parameter is set to Y, and if you have previously logged in to Cashiering and the Cashier is still open, the Cashier Login screen does not appear when subsequently accessing Cashiering functions. If BYPASS CASHIER LOGIN is set to N (the default), you are prompted for a Cashier Login each time a Cashiering function is accessed.
The Quick Check Out feature will not display the guest's actual charges (Billing screen) unless you select the Billing button to open the guest's Billing screen. The Billing screen displays the guest's billing details and allows you to perform billing activities.
To search for specific guests, enter your search criteria in the fields provided and select the Search button. Records for all guests meeting your search criteria appear in the search results grid. Select the Clear button to remove all search entries.
Room. Enter the guest's room number or first part of the guest's room number. Specific room numbers can be entered, separated by a comma, to be searched for. For example, if a user wants to search for Rooms 1001 and 1008, then the user would enter 1001, 1008 and select the Search button to return only those two rooms.
Name. Enter the guest's last name or partial name.
Group. Enter the group name or partial group name to search for guests who are part of a group.
Company. Enter the name of the company associated with the guest's reservation.
Agent. Enter the travel agent profile associated with the guest's reservation.
Party. Enter the party name or partial party name to search for guests who are part of a party.
Room Type. Enter the room type.
Custom Reference. Enter the custom reference.
Block. Enter the room block name or partial room block name to search for guests who are part of a room block allotment.
Pay. Type. Available when the In House Guest Search screen is called from Quick Check out as well when called during the End of Day procedure for departures not yet checked out, select specific payment types to search for from the multi-select list of values. Using this additional search field, users can search all the due out reservation that have the selected pay type in the filter attached to any of the billing windows.
Select the Advanced button to display additional search criteria.
Note: The Advanced button is available only if the CASHIERING > PRE STAY CHARGES and/or the CASHIERING > POST STAY CHARGES applications function is set to Y, or if the CASHIERING > NOSHOW AND CANCELLATION POSTINGS application function is set to Y.
Res. Type. Select the down arrow to choose one or more reservation types.
Arrival. Reservation arrival date range. (Available when the Open Balance check box is selected.)
From/To. Start and end of arrival date range.
Departure. Reservation departure date range. (Available when the Open Balance check box is selected.)
From/To. Start and end of departure date range.
Reservation Status. Select the check boxes for the reservation statuses you wish to use as a filter. The Open Balance check box can be used to show reservations with a balance.
Note: To identify reservations that are checked out with an open folio, select the Open Folio reservation status check box. (Open Folio is available only if the CASHIERING > OPEN FOLIO application parameter is set to Y.)
Open Balance. Select this check box to view reservations with an open balance.
CC No. Enter the credit card number attached to the reservation.
Confirmation No. Enter the reservation confirmation number.
No Shows/Cancellations/Open Folio. Select check boxes to filter on one or more specific type of reservation.
The In House Guest Search screen displays a list of all Due Out guests. Use the search criteria to find the specific Due Out guests who you wish to check out.
The X column is used to select guests for check out; it may also be used to select guests to view their Billing screens. To select a guest, click in the X column or highlight the grid item and press the spacebar. (To select a single guest, you may highlight your choice; you do not need to place in X in this column.)
You do not need to select guests if you want to use the C/O All or C/O Zero options.
C/O All. Check out all guests displayed in the grid. A prompt for Checkout/Checkout with Open Folio and the Payment screen will be displayed one after another for those guests having a balance. The Check Out Options screen will display the room number, reservation balance, and the guest name.
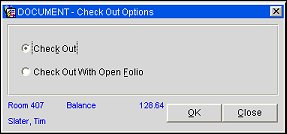
C/O Zero. Check out all DUE OUT guests having bills with a zero balance. The C/O Zero option will not prompt for Checkout/Checkout with Open Folio options. When the CASHIERING > GENERATE ZERO BILL application parameter is set to Y and the CASHIERING > FOLIO PRINTING (1-8) application setting is set to ALWAYS or ASK, then a folio will be generated and printed. But if the CASHIERING > FOLIO PRINTING (1-8) application setting is set to NEVER, then the bill will still be generated, but it will not be printed.
Billing. View the Billing screens and perform billing activities for one or more guests marked with an X in the left column. An individual guest may also be selected by highlighting a grid entry rather than marking the X column.
Check Out. If one or more guests have been marked with an X in the left column, select this button to check out these guests. An individual guest may also be selected for checkout by highlighting their grid entry rather than marking the X column. The prompt for Checkout/Checkout with Open Folio options will be displayed one after another.
If the guest you are checking out has a balance, the Payment screen will be displayed. (The payment method defaults to the method specified on the guest's reservation. Another payment method may be selected.) Once payment is posted, the guest's folio is immediately printed and the guest's reservation status is changed from DUE OUT to CHECKED OUT.
If the guest you are checking out has a zero balance, a folio is printed and the reservation status is changed from DUE OUT to CHECKED OUT. If the CASHIERING > GENERATE ZERO BILL application parameter is set to Y, the system will prompt with a message: "Generate Zero Bill?" before printing the folio.
If the guest you are checking out is sharing, the following prompt appears once you have posted the payment and completed check out for the selected guest: "Do you want to check out sharing guests?" Respond Yes to continue checking out other sharer(s).
The property's default folio style, set by the CASHIERING > FOLIO STYLE application setting, is used to print Quick Check Out folios. To change the style, access the guest's Billing screen by selecting the Billing button. From the Billing screen, select the Folio button to open the Folio Options screen. Finally, select the Folio Style button to choose a different folio style for the guest.
OPERA checks the telephone interface and posts any telephone charges to the room that you are checking out. OPERA then disables the phone when check out is complete.
There are several circumstances where charges may be added to the guest folio following checkout.
Post Stay Charging - If the Cashiering>Post Stay Charges application function is set to Y, it is possible for the guest to check out and still allow charges to be added to the guest's folio until End of Day Processing. When the reservation Privileges screen specifies Post Stay Charging and the post stay charging rules allow, charges may be added to the reservation until End of Day processing takes place for the date on which the guest checked out. The guest must still have a zero balance at checkout, and any charges added to the folio after checkout — either manually or automatically via interfaces — must be settled before End of Day processing. During End of Day processing, checked out reservations with the Post Stay Charging privilege which have an outstanding balance will be flagged for resolution. Otherwise, the folio will be closed automatically.
Note: To enable post stay charging, the Post Stay Charging check box may be selected either before or after guest checkout.
Check Out with Open Folio - If the Cashiering>Open Folio application parameter is set to Y (this parameter is only available if the Cashiering>Post Stay Charges application function is set to Y), it is possible for the guest to check out and still allow charges to be added to the guest's folio. When the guest checks out and the Cashiering>Open Folio Closure application setting can be set to Unrestricted, the guest may check out with an outstanding balance and charges can continue to be manually posted to the folio until such time as final settlement is made. The property is responsible for monitoring reservations that are checked out with an open folio and for ensuring settlement when appropriate; no limit is placed on the time during which charges may continue to be added to the open folio. Each day during the End of Day routine, checked out reservations for which Check Out with Open Folio is in- effect will not halt processing, even if they have an outstanding balance. The Guest Ledger report will show reservations with an open folio balance.
Note: When manually posting a rate code with a Package on an Open Folio reservation, the entire rate amount is posted to the transaction code on the rate code, the rate amount is not split into room and package amounts. The reason being that the Open Folio reservations are already checked out and do not go through End of Day process as normal in-house reservations. Due to that no allowance and profit/loss postings take place hence there is no splitting of rate amount.
Note: When a charge is posted from an interface to a checked out reservation on the same business date as the reservation's departure date and reservation has an Open Folio with, or without, Post Stay privilege, this posting is made to the respective reservation and not sent to Default posting room.
Note: Based on the numeric value that is set for the Cashiering>Zero Balance Open Folio Close Days application setting, all the open folios having a 0 balance will be automatically closed during the night audit after the 'X' number of days have passed since the reservation departure date. All the billing windows must have 0 balance in order to close an open folio automatically.
Reopen Folio. If the Cashiering>Open Folio application parameter is set to Y (this parameter is only available if the Cashiering>Post Stay Charges application function is set to Y) and your user group allows you to reopen folios, it is possible to reopen a folio following checkout. See Billing screen for details.
When the Cashiering>Post Stay Charges application function is set to Y, and the Cashiering>Open Folio application parameter is set to Y, the Checkout Options screen appears.
Check Out. What happens when this option is chosen depends on whether the Cashiering>Post Stay Charges application function is active, whether the reservation Privileges screen specifies Post Stay Charging, and whether the post stay charging rules allow.
Check Out with Open Folio. Available if the Cashiering>Open Folio application parameter is set to Y (this parameter is only available if the Cashiering>Post Stay Charges application function is set to Y). Select this option to allow manual postings to the guest's folio following the guest's checkout until such time as payment is made and the folio is closed. If this option is selected, the Payment screen appears, but it may be closed and checkout proceeds without requiring payment of the outstanding balance. Once Check Out with Open Folio is selected, the Check Out/Settlement button on the Billing screen changes to Close Folio. When the time comes to close the folio, use this button to display the Payment screen once again. After payment has been posted, you are prompted, "Should folio now be closed?" Respond Yes to permanently close the folio and the reservation; or No to leave the reservation active and to allow further postings.
The Cashiering>Open Folio Closure application setting determines whether you must close the open folio before leaving the Billing screen ( Immediate setting) or whether you may leave the Billing screen and close the open folio at some other time (Unrestricted setting).
Note: If the Cashiering>Open Folio Closure application setting is set to Immediate and you end your Opera session without closing the open folio, end of day processing will flag the open folio and require that it be closed.
If the Cashiering>Open Folio application parameter is set to Y (this parameter is only available if the Cashiering>Post Stay Charges application function is set to Y) and you are viewing a bill belonging to a guest who was checked out on the current day, selecting the Reinstate button presents another option: Reopen Folio. Following end of day processing, the Reinstate button does not appear on the checked out guest's Billing screen; however, the Reopen button is available. In either case, selecting the Reopen Folio feature allows you to open the checked-out guest's folio and modify the folio after checkout. See Billing screen for details.
Your capabilities when working with a reopened folio include the following:
Note: Interface postings are not allowed on the reopened folio.
See Also