
Quick Task (F4)
Note: When the QMS <Version Number> Quality Management Systems license code is active and the user is in quality management system (QMS), pressing F4 will display the Create Quick Task screen. When the QMS license is active and the user is in property management system (PMS), pressing F4 will display the Create Quick Task screen. But, When the QMS license is active , the OPS <Version Number> Sales & Catering license is active, and the user is in PMS, pressing F4 will display the Detailed Scheduler screen and not the Create Quick Task screen.
Entering a task gives you the option to mark the request as Guest Originated. This quick task is automatically assigned the highest priority if it is a Quick Task. QMS defaults to the logged in user; however, this user name may be changed. A work category is automatically selected based on the Quick Task code. The user also has the option of scheduling the task for a specific future date/time, and can enter a date in which to display prior to the task-scheduled due date/time in the Navigator. As a default the scheduled date and time is the task due date/time minus the configured task completion time.
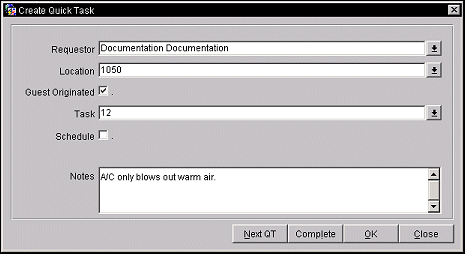
Provide the following information in the Create Quick Task screen and select the OK button.
Requestor. Select from the drop down list of values the name used in reporting the task. The currently logged- on user name defaults in this field; however, you may certainly adjust this default.
Location. Select from the drop down list of values the location, or multiple locations, where the problem/complaint originates. This list of values includes a string search, and the location name is displayed in full. One or more locations can be selected from the list. To quickly find a value in the Find data entry field, type % and the first few letters of the location that you require. The cursor defaults on location, or you may select a location. If known, a location code may also be entered (in digits).
Guest Originated. Select the checkbox to indicate that this task is based on an issue raised by a guest. You may also check this box by pressing the spacebar on your keyboard. Once checked, a drop down field displays and the guest that originated this issue can be selected from the list of values. Guest originated issues have a G with a red background in the Room Status column on the Task Navigator screen.
Task. Select a task, or multiple tasks, from the drop down list; the task description displays in full. The task may be entered manually if the exact text configured is entered in the Task field. If the exact text is unknown a keyword from the text may be entered by entering % then the word. For example, if the task needed is Install Playstation in the room, you may enter %Playstation to locate the task. If only one task exists with the keyword, this task is entered into the field.
Schedule. If the task is to be entered for a future date and/or time, apply an X in the box next to Schedule by marking the check box or by pressing the spacebar. When an X is applied, the Due Date, Due Time, Show On and Show Time fields appear. In the Due Date and Show On fields the arrow may be selected in order to choose a date from the calendar screen. A manual time (military) must be entered in the Due Time and Show Time fields. If the task is be scheduled immediately, leave blank. User can select a date/time that will display in the Navigator prior to the due date.
Notes. Enter any additional notes by typing free-form text that further describes details of the task. The next Quick Task saves the current Quick Task and allows entry of another task. The location and requestor field default to the same value as the previously entered task.
Note: If the selected combination of property, location, fault, and item already exists or if the Quick Task code exists, QMS does not allow the task to be saved. On saving, QMS checks in the priority tables to see what priority is required. The Priority button provides the option to select another priority.
Next QT. Saves the current entry and allows the user to create another task. The Requestor Name and Location defaults to the previous entry, but you modify the information as well.
Complete. Performs all Save actions, closes the new Create Quick Task action, and displays the Completed Task form.
OK. Saves the Quick Task. The Quick Task can only be saved if the Requestor, Task, and Location fields have been filled. Until you save the Quick Task, you may edit all entries at any time. Once all functions for this button are complete you are returned to the previous screen.
Close. If the information was entered and it is complete, you are prompted to save it. Select Yes to save all information. Select No to return to the previous screen and to close the Quick Task action. If all information fields are not complete, the Create Quick Task form closes.
See Also