
Reinstate Checked Out Guest
At times you may need to "reverse" a check-out and reinstate a guest. Once you have checked out a guest, you may use the Reinstate feature, provided you have the correct permission and the departure date is equal to today's date or a future date.
To reinstate a guest who has been checked out on the current business date, select the Reinstate button on the guest's Billing screen. This button is available if the guest's status is CHECKED OUT and the business date has not closed. (You also have an opportunity to reinstate the guest if you select the Post, Transfer, Split, or Adjustment buttons.)
Note: The Reinstate button is unavailable unless the Billing screen is accessed from the Cashiering > Billing menu option. If you have already closed the guest's Billing screen, select Cashiering > Billing to display the In House Guest Search screen and search for the guest with the Checked-Out flag selected.
A message appears asking you to confirm your decision: 'Guest is checked out. Do you want to reinstate?' Select Yes to reinstate the guest.
If interfaces are available (such as telephone), a message asks if you want to notify the interfaces that the guest has checked in. This message only displays when the guest's room type is configured as Send to Interface, which is controlled from the Room Masters screen (Configuration > Reservations > Room Type). Select Yes if you wish the property's interfaces to recognize the guest as checked in.
At this point, the guest's reservation status changes from CHECKED OUT to DUE OUT depending on the departure date.
Note: The Reinstate button is unavailable unless the Billing screen is accessed from the Cashiering > Billing menu option.
Note: When a reservation that has been checked out with open folio is reinstated, and the previously occupied room is already assigned to another guest, OPERA displays a message telling you: "Room <room number> is already booked to <guest> whose arrival date is <date> and departure date is <date>. Continue to reinstate?" If you reply Yes, OPERA reinstates the open folio guest and a share is automatically created with the in-house guest. See Shares for details.
If the CASHIERING > OPEN FOLIO application parameter is set to Y (this parameter is only available if the CASHIERING > POST STAY CHARGES application function is set to Y) and you are viewing a bill belonging to a guest who was checked out on the current day, selecting the Reinstate button presents another option: Reopen Folio. Following end of day processing, the Reinstate button does not appear on the checked out guest's Billing screen; however, the Reopen button is available. In either case, selecting the Reopen Folio feature allows you to open the checked-out guest's folio and modify the folio after checkout.
Note: The Reopen button is unavailable unless the Billing screen is accessed from the Cashiering > Billing menu option. If you have already closed the guest's Billing screen, select Cashiering > Billing to display the In House Guest Search screen and search for the guest with the Checked-Out flag selected.
Note: The ability to reopen a folio is controlled by your permissions and by the user group to which you are assigned. Your user group determines the period after checkout during which you may reopen the folio (e.g., 5 days following checkout , 10 days following checkout, etc.). See User Groups for details.
Your capabilities when working with a reopened folio include the following:
Note: Interface postings are not allowed on the reopened folio.
For an early departure reservation, upon reinstate, OPERA can reassign the departure date that existed on the reservation prior to checking out and the status could change to Checked In, if the CASHIERING > REINSTATE TO LAST DEPARTURE DATE application parameter is set to Y.
Select Cashiering > Billing. The In House Guest Search screen displays. Select Search and then select the reservation that has the status CHECKED IN. For this example, the Business Date (09-15-13) of the property is two days earlier than the Departure Date of the selected reservation:
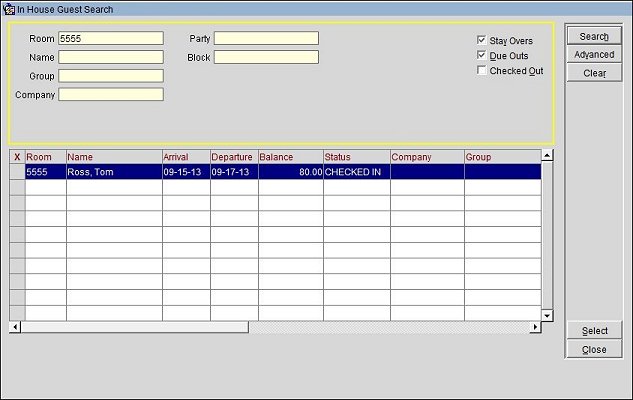
Click the Select button to display the Billing screen. Select the Settlement button and then select Early Departure:
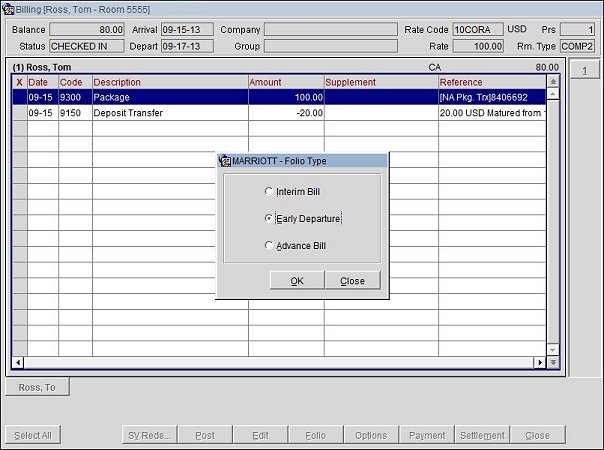
Post the payment and complete the Check Out process. The reservation status changes to CHECKED OUT and the Reinstate button becomes available on the Billing screen. The Departure Date changes to the current Business Date.
Note: The Reinstate button is available only for reservations with CHECKED OUT status, and the Check Out must have occurred on the current Business Date, and the End of Day process for the current Business Date has not commenced.
Select the Reinstate button to reverse the Checked Out status of this reservation and re-check in:
Reinstating a Checked Out reservation can be done any time until the Business Date is rolled via the End of Day process. Depending on the current status of the room that was previously assigned to this reservation and various other reservation attributes, additional prompts may display prior to completing the reinstate.
If the reservation cannot be reinstated or the user intentionally chooses not to reinstate it, a new reservation must be created and checked in if the checked out guest wants to stay.
When the reservation is reinstated, the reservation status will change to CHECKED IN, the Departure Date will change to the Departure Date that existed on the reservation prior to the Early Departure, and the Settlement button on the Billing screen will become active.
Select Cashiering > Billing. The In House Guest Search screen displays. Select Search and then select the reservation that has the status DUE OUT. The Business Date of the property is the same as the Departure Date of the selected reservation:
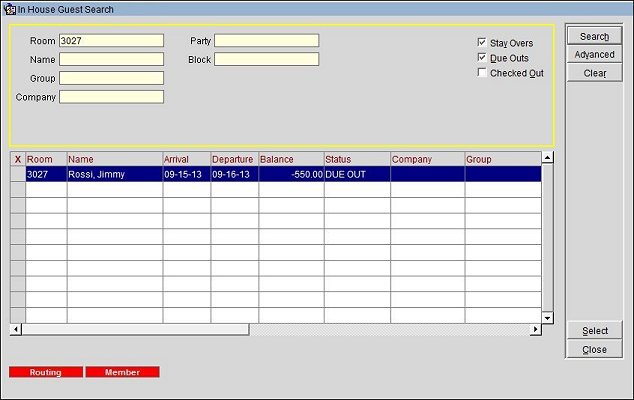
Click the Select button to display the Billing screen, and then select the Check Out button. The Payment screen displays:
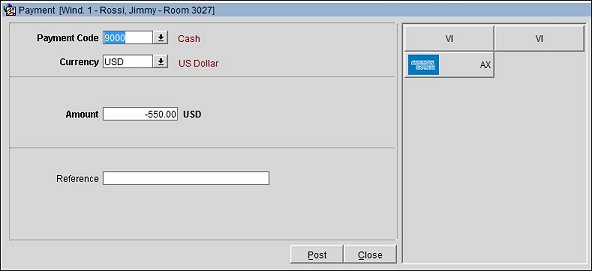
Post the payment and complete the Check Out process. The reservation status changes to CHECKED OUT and the Reinstate button becomes available on the Billing screen.
Note: The Reinstate button is available only for reservations with CHECKED OUT status, and the Check Out must have occurred on the current Business Date, and the End of Day process for the current Business Date has not commenced.
Select the Reinstate button to reverse the Checked Out status of this reservation and re-check in:
Reinstating a Checked Out reservation can be done any time until the Business Date is rolled via the End of Day process. Depending on the current status of the room that was previously assigned to this reservation and various other reservation attributes, additional prompts may display.
When the reservation is reinstated, the reservation status will change to DUE OUT and the Settlement button on the Billing screen will become active.
Note: Upon a successful reinstatement of the reservation in both the scenarios described above, OPERA will also refresh the Packages attached to the reservation either manually or via the Rate Code.
Select Miscellaneous > Show Quick Keys > House Status icon or press Shift+F3 from any area within OPERA. The House Status screen displays the reinstated reservations in the appropriate sections:
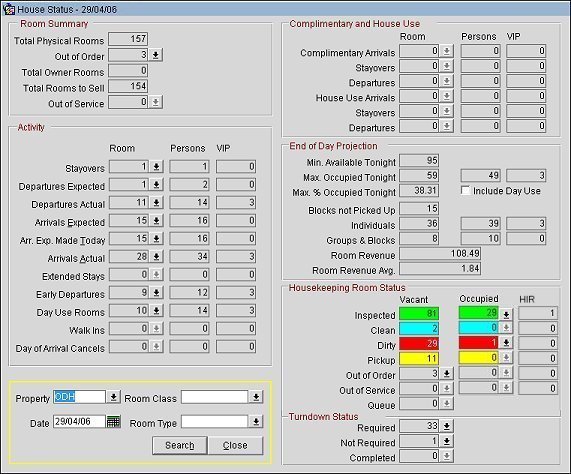
If the reservation was checked out as an Early Departure, when reinstated, it will be considered a Stayover. If the reservation was checked out as a regular Due Out, when reinstated, it will be considered a Departures Expected. Essentially all of the statistics on the House Status screen will reflect the reinstated reservations in the appropriate sections.
See Also