
GDS Tax/Fee Types
The GDS Tax/Fee Types screen, available when the OPG_TPR Opera GDS Total Pricing license code is active, allows travel agents to specify new pricing qualifiers, such as tax and service charges, to provide a more detailed breakdown of the various charges that apply to the rate(s) that are returned from Opera.
Important: While the OPG_TPR allows users to configure the total pricing functionality, no information will be transmitted to the GDS unless the GDS Total Pricing OEDS Group application parameter is set to "Y".
This allows Opera to communicate which search qualifiers are applied to the rate(s) returned in an availability request, and allows Opera to specify a "total room/rate price," inclusive of all known taxes, fees, service charges, and any additional charges deemed valuable by the resort.
Note: All GDSs have defined various levels of support for total pricing.
To access the GDS Tax/Fee Types screen, select Setup>Configuration>Channels>GDS Tax/Fee Types.
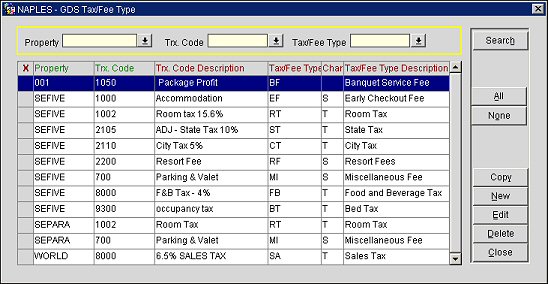
From the GDS Tax/Fee Types screen, users can create, edit, or delete tax/fee type configurations, and copy configurations to a single or to multiple properties.
Enter one or more of the following search criteria and select the Search button to narrow the results displayed on the screen.
Property. Select the property.
Trx. Code. Select the transaction code.
Tax/Fee Types. Select the tax/fee type.
X. Select the tax/fee type configuration to work with.
Tip: Select the All button to select all properties or the None button to deselect any of the selected properties.
Property. The property.
Trx Code. The transaction code.
Trx. Code Description. The transaction code description.
Tax/Fee Type. The tax or fee type code.
Charge Type. The charge type. Either "T" for tax or "S" for service fee.
Tax/Fee Type Description. A description of the tax or fee.
Select the New button to configure new GDS tax/fee types. The GDS Tax/Fee Type - New screen appears.
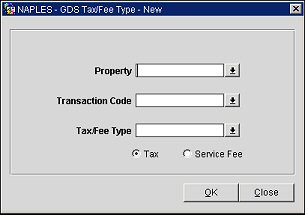
Complete the following fields and select the OK button.
Property. Select the property from the list of values
Transaction Code. Select the transaction code from the list of values.
Tax/Fee Type. Select the tax or fee type from the list of values.
Tax. Select this radio button to indicate this is a tax.
Service Fee. Select this radio button to indicate this is a service fee.
Select the Edit button to edit an existing transaction code. The GDS Tax/Fee Type - Edit screen appears.
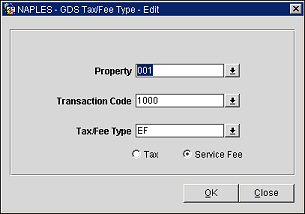
Modify one or more of the following fields and select the OK button.
Property. Select the property from the list of values
Transaction Code. Select the transaction code from the list of values.
Tax/Fee Type. Select the tax or fee type from the list of values.
Tax. Select this radio button to indicate this is a tax.
Service Fee. Select this radio button to indicate this is a service fee.
Select the Delete button to delete an existing configuration.
Select one or more transaction codes from the grid (by marking them with an X) and select the Copy button to copy tax/fee types to a single or to multiple properties. The Properties screen appears.
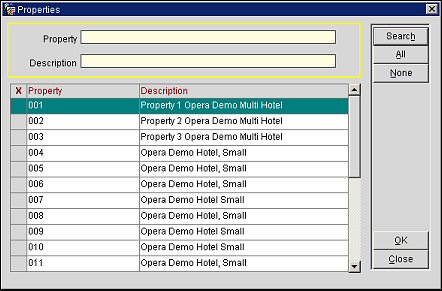
Enter a property code in the Property field or a property description in the Description field, and select the Search button to narrow the results displayed on the screen. Then, select the property or properties to copy the transaction code(s) to and select the OK button.
Tip: Select the All button to select all properties or the None button to deselect any of the selected properties.
The transaction codes are copied.
|
See Also |