
OBI Custom Attributes
Note: This topic applies to OBI license OPB_<version number> OBI Enterprise (OBIEE - Multiple Properties) using OLAP technology and data cubes. This topic does not apply to standalone S&C Advanced Reporting whose data is accessed directly from Opera tables via OLTP. For S&C Advanced Reporting, see S&C Advanced Reporting Subject Areas or S&C Advanced Reporting Setup.
OBI users with the multiple property license (OPI_<version number> OBI Enterprise (Multiple Properties - OBIEE) can set up a maximum of 10 custom columns per Dimension to appear in BI reports. This function is available when Configuration>Setup>Opera Business Intelligence Setup is accessed and from the Opera Business Intelligence Setup screen, the Options>Custom Attributes button is selected.
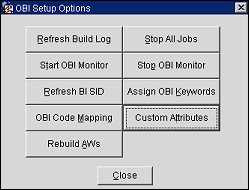
The Opera BI Custom Attributes Setup screen appears when the Configuration>Setup>Opera Business Intelligence Setup>Options>Custom Attributes button is selected. Depending on whether you are editing or creating new customized columns and their attributes, various prompts will dynamically display during the process.
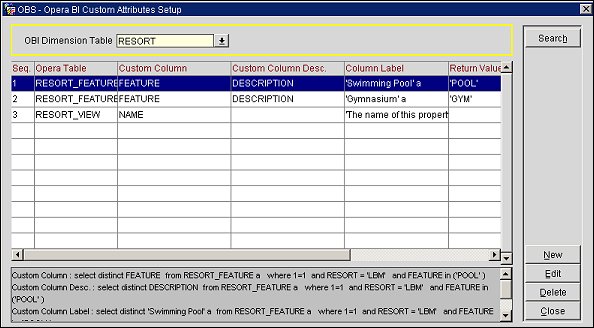
Currently, customized attributes and columns can pertain to the following dimensions.
Dimension Name |
Displays in BI Cube |
Data from Opera Table |
|
RESORT Dimension |
All BI Cubes |
OBI_RESORT_VIEW, RESORT_FEATURE, and OBI_RESORT_UDF |
|
COMPANY Dimension |
Company, Block History, and Stay Cubes |
NAME_VIEW |
|
TA Dimension |
Travel Agent and Block History Cubes |
NAME_VIEW |
|
TRXCODE Dimension |
Financial History Cube |
OBI_TRXCODE_BASE |
|
RATE Dimension |
Company, Future Reservation, Reservation History, Reservation History Month, Stay, and Travel Agent Cubes |
RATE_HEADER_VIEW |
|
EVENT Dimension |
Reservation Pace Monthly Cube |
OBI_EVENT_DIM_BASE |
|
GUEST Dimension |
Guest and Stay Cubes |
NAME_VIEW |
|
BLOCK Dimension |
Block History Cube |
BOOKING_HEADER |
|
When you are through making changes and select OK, the Opera BI Custom Attributes Setup screen displays with the existing customized columns.
The grid displays existing attributes (such as source information, custom labels and columns) for the dimension. The gray table at the bottom of the screen displays the SQL Statement of Queries that will be executed for the custom column when the cube is built.
Seq. The number in the sequence of where the custom column will appear in the Opera BI Custom Attributes Setup screen and in the placement of the OBI reports.
Opera Table. The source of data for the custom column.
Custom Column. The name of the column from the Opera table.
Custom Column Desc. Description of the custom column in the Opera table.
Custom Label. The name of the column label as it will appear in the report.
Return Value. The label of the data, obtained from the Opera table, as it will appear in the column in the report.
Advanced Filter. An advanced sub-query.
New. Select this button to create a new custom column. See Creating and Editing Custom Attributes below.
Edit. Select this button to edit an existing custom column. See Creating and Editing Custom Attributes below.
Delete. Highlight the custom column you want to remove and select the Delete button.
Note: After creating a new custom column or modifying an existing one, you must rebuild the BI cubes affected by the changes. See the table above (Table: Dimension, BI Cube, Opera Table) that indicates the affected cubes.
Select the New button to create a new custom column. The Select New Custom Column Seq. screen appears. The available sequence numbers for the custom columns display. Only 10 columns are available.
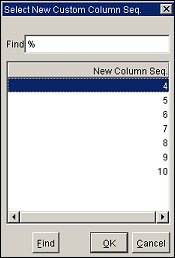
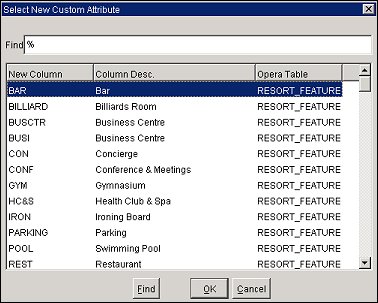
This screen lists the new column name, column description, and Opera table where the values will be obtained.
The Modify Custom Attributes Screen displays when you have just added a new column (see above) or when you highlight an existing column on the Opera BI Custom Attributes Setup screen and select the Edit button. On this screen, you can modify the existing attributes and default values, if desired. Select OK to save your changes.
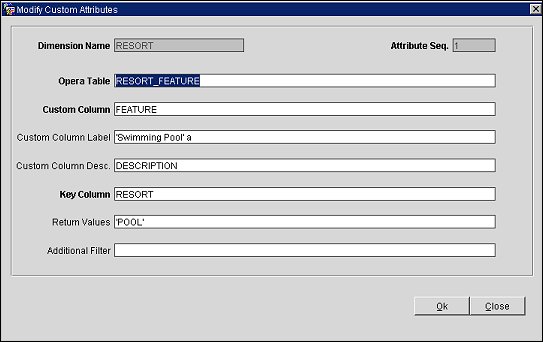
Dimension Name. (Read-only). The Dimension selected from the Opera BI Custom Attributes Setup screen for the current custom column.
Attribute Seq. (Read-only) The sequence for the current custom column in the report row, as selected from the Select New Custom Column Seq. screen.
Opera Table. The Opera data used as the source of data, i.e. OBI_Resort_View, Resort_Features, or Resort_UDF.
Custom Column. The column from the Opera table that will be used as the source of data.
Custom Column Label. You may leave the default value or enter the column's heading label as you would like it to appear on the report, such as Swimming Pool.
Custom Column Description. The type of column description from the Opera table.
Key Column. The main identifier of how the report is sorted, i.e. Resort. This will always be the first column.
Return Values. The value from the table identifying the item that the property can provide for the Custom Column label. For example, if the Custom Column Label is Leisure, you may enter 'SPA, 'POOL' here.
Additional Filter. This is optional for an advanced sub-query and additional clause in SQL format for the report output.
After rebuilding the BI cubes, you will be able to see the results for your reports in OBIEE>Answers and Reports.
The example below displays the final output of some customized attributes (labels and columns) for the Resort Dimension on an OBI Report. This report was accessed in OBIEE Answers and Reports.
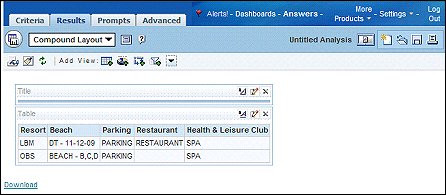
See Also