
Advanced Dynamic Rate
The Advanced Dynamic Rate allows you to create a rate based on another rate (a base rate) or based on both a base rate and a BAR Based rate. This rate structure provides greater flexibility on the rate details level by allowing you to configure the rate as either a flat amount or a percentage. In addition, you can choose to apply the BAR rate amount to the Advanced Dynamic Rate calculation and you can optionally select a rounding method. See Configuring Advanced Dynamic Rates for steps on how to configure the Advanced Dynamic Rate.
To create an Advanced Dynamic rate, you will need to convert a rate to an Advanced Dynamic rate by selecting the Convert button on the Rate Header Tab. For the Convert button to display, the following is required:
Activate the below application settings:
Rates>Advanced Dynamic Base Rates to Y
Rates>Best Available Rates to Y
Rates>Dynamic Base Rates to Y
If the above application settings are set to Y, the property-specific Rates>Convert to Advance Rate function will display under the Rates group in Application Settings. Set this function to Y.
In addition, on the Rate More Tab of the Rate Setup screen, you will need to define under the Dynamic Base Rate section the details for the rate you are working on (see area outlined in red in the screen below). Also, your Advanced Dynamic Rate must have a Base Rate selected under the Advanced Dynamic Base Rate section (see area outlined in red in the screen below).
Once the above conditions are met, the Convert button will display on the Rate Header.
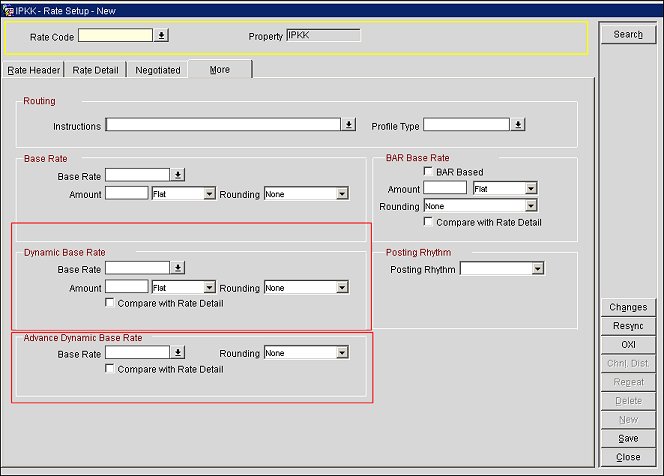
Rate Setup screen - More Tab
When selecting the Convert button, a prompt to "delete all rate details" will display. Select No to this prompt.
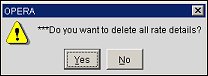
After selecting No to the prompt, the Convert to Advance Dynamic screen will display. Here, you will make selections for the Base rate amount and the BAR Base Amount you wish to use for calculating the Advanced Dynamic rate amount. You can also choose whether or not to apply the BAR rate to the Advanced Dynamic rate amount.
Note: This information will be copied to either the Rate Details Tab or the Rate More Tab, depending on the setting you have selected for the Rates>Compare Rate Location application setting (see the "Rate Setup Screen" heading below for more information).
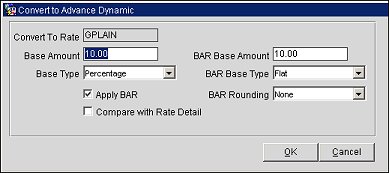
Convert to Advance Dynamic screen
Convert to Rate. (read only) This is the Base rate that will be converted into an Advanced Dynamic Rate. You selected this Base rate under the More Tab.
Base Amount. Enter the Base rate amount that will be added to the Advanced Dynamic rate during the rate calculation.
Base Type. Select the down arrow and choose either Flat or Percentage to apply the Base rate amount as either a flat amount or as a percentage.
BAR Base Amount. Enter the BAR Base rate amount that will be added to the Advanced Dynamic rate during the rate calculation.
BAR Base Type. Select the down arrow and choose either Flat or Percentage to apply the BAR Base amount as either a flat amount or as a percentage.
Apply BAR. Select to apply the BAR Base rate amount to the Advanced Dynamic Rate calculation. In the Rate Availability, this will return the BAR rate amount for the Advanced Dynamic rate with the BAR Base amount added.
BAR Rounding. Select a rounding method for the BAR amount. This can be one of the following: Up, Down, None, Up - Keep Decimal, or Down - Keep Decimal.
Compare with Rate Details. Select this option to compare the Base rate amount with the BAR Based rate amount (as the amounts are configured for the Advanced Dynamic rate calculation on the Rate Details Tab of the Rate Setup screen). The system will conduct a comparison of the two rates (Base rate and BAR rate) and display the lower of the two rates per day during the availability search on the Rate Availability screen. When this option is unselected, the Rate Availability screen will only display the BAR Based rate amount.
OK. Select to finish the rate conversion and apply the rate details for the Advanced Dynamic rate.
Example 1
ICONV (Advanced Dynamic rate) = to be determined
IPLAIN (BASE rate) = $100.00
IBAR (BAR rate) = $80.00
Rate Setup on the Rate Detail Tab for ICONV with only Apply Bar checked
Base Amount |
BAR Base Amount |
Apply BAR |
Compare with Rate Details |
$10.00 (Flat) |
10.00 (Percentage) |
Checked |
Unchecked |
In ORS>Reservations, check Availability for 1 night.
Rate Availability Result
Rate Code |
Nights |
Adults |
Amount |
ICONV |
1 |
1 |
$88.00 |
Note that the BAR (IBAR) rate amount (with 10% added) was returned for the ICONV rate amount.
Rate Setup on the Rate Detail Tab for ICONV with both Apply BAR and Compare with Rate Details checked
Base Amount |
BAR Base Amount |
Apply BAR |
Compare with Rate Details |
$10.00 (Flat) |
10.00 (Percentage) |
Checked |
Checked |
In ORS>Reservations, check Availability for 1 night.
Rate Availability Result
Rate Code |
Nights |
Adults |
Amount |
ICONV |
1 |
1 |
$88.00 |
Note that the lower of the two rate amounts (between the IPLAIN and IBAR) was returned for the ICONV rate code.
Example 2
ICONV (Advanced Dynamic rate) = to be determined
IPLAIN (BASE rate) = $50.00
IBAR (BAR rate) = $80.00
Rate Setup on the Rate Detail Tab for ICONV with both Apply BAR and Compare with Rate Details checked
Base Amount |
BAR Base Amount |
Apply BAR |
Compare with Rate Details |
$10.00 (Flat) |
10.00 (Percentage) |
Checked |
Checked |
In ORS>Reservations, check Availability for 1 night.
Rate Availability Result
Rate Code |
Nights |
Adults |
Amount |
ICONV |
1 |
1 |
$60.00 |
Note that the BASE (IPLAIN) rate amount (with $10.00 added) was returned for the ICONV rate amount. This was the lower of the two rate amounts (between the IPLAIN and IBAR).
Rate Setup on the Rate Detail Tab for ICONV with only Apply BAR checked
Base Amount |
BAR Base Amount |
Apply BAR |
Compare with Rate Details |
$10.00 (Flat) |
10.00 (Percentage) |
Checked |
Unchecked |
In ORS>Reservations, check Availability for 1 night.
Rate Availability Result
Rate Code |
Nights |
Adults |
Amount |
ICONV |
1 |
1 |
$88.00 |
Note that the BAR (IBAR) rate amount (with 10% added) was returned.
You can select the Repeat button on the Rate Header screen to repeat the rate code header and, optionally, the rate details for the Advanced Dynamic rate for the property only. This function eliminates the need for repetitive typing when creating rate codes for similar amounts. When you select Repeat, OPERA displays the Copy Rate Code screen.
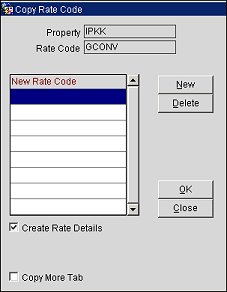
Type the code for the new rate code in the New Rate Code field. If you wish to make multiple copies, select the New button and enter another new rate code. The Create Rate Details and Copy More Tab check boxes can optionally be selected to copy the information from the Rate Details or More Tab. Clear either check box if you want to create different rate details for the new rate(s). Select the OK button to save the new rate(s). You will be prompted with a Yes/No Save Changes question box and then a prompt for notification that the Rate Code was copied successfully. You may edit the individual rate codes if you wish to differentiate them.
On the Rate Setup screen, the rate details for the Advanced Dynamic rate can be displayed on either the Rate Detail Tab or on the Rate More Tab. The display area for this information is determined by the Rates>Compare Rate Location application setting, which can be set to either RATE_DETAILS or RATE_HEADER.
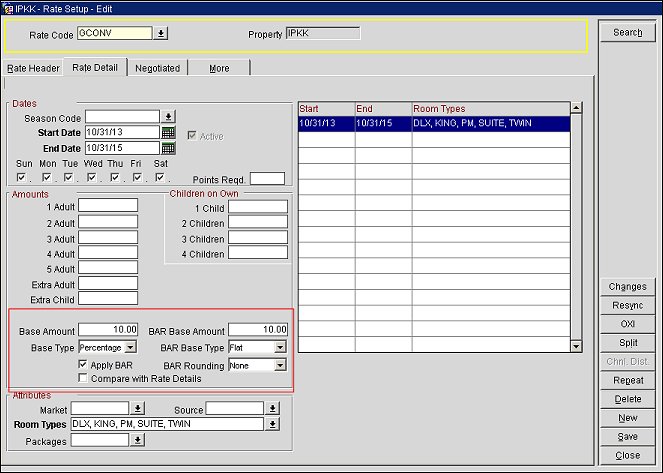
Rate Details area displayed on the Rate Detail Tab
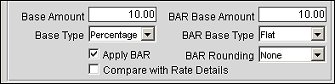
Closeup of the Rate Details
See Also
Show Me
![]() Creating an Advanced Dynamic Rate
Creating an Advanced Dynamic Rate