
Day Type Codes
Select Configuration>Rate Management>Property Calendar>Day Type Codes to display the Day Type Codes screen.
Note: DAY TYPES do not apply to blocks. Blocks are negotiated rates, and therefore, when a block is created, the rate is picked up from the rate code configuration. When reservations are made against the block, the reservation will pickup the rate on the block. Day Type conditions only apply to individual reservations.
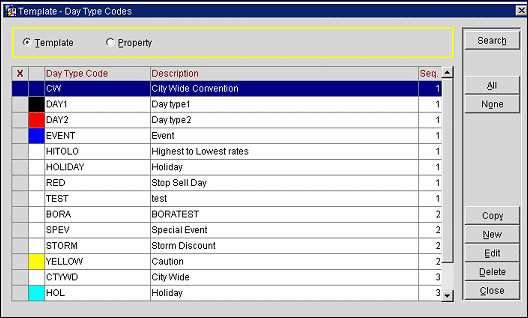
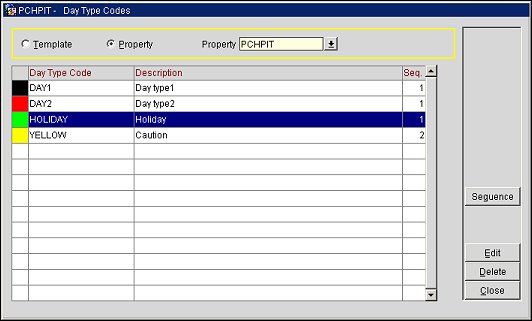
The Day Types feature is available when the Rates>Day Types application function is set to Y.
Certain day types can be configured in OPERA which allow rates to be either increased or decreased on these days depending on forecasted occupancy. Rates will be temporarily increased for that day type by a percentage or additional amount. This day type can be reused for multiple dates. These codes will be displayed on the Control Panel availability screen and the Property Calendar together with the event codes, giving your reservation agents the ability to view upcoming and current rate factors. For example, CW = City Convention Day Type, increase all rates by 10%. Only rate codes that have been configured with the Day Type check box option will be affected.
When the OPP_MHOT Multi Property PMS add-on license is active, you may set up day type codes using the Template radio button option, then copy the day type codes to one or more properties. (See Copying Day Type Codes to Other Properties, below.) To see the day type codes for a specific property, select the Property radio button. The select the property from the Property field drop down list. The current login property is the default.
The following logic applies to Day Type and Event Codes and how they impact the display of the Function Diary:
When the Property radio button is selected, select the Sequence button to display the rate codes and the sequence order that they are configured for the Day Type Code. The display sequence order for the rate codes can be configured differently for each Day Type Code. See Day Type Code Rate Code Sequence for details.
To add a new day type, select the New button. To edit an existing day type, highlight your choice and select the Edit button. The Day Type Codes - New or Day Type Codes - Edit screen appears.
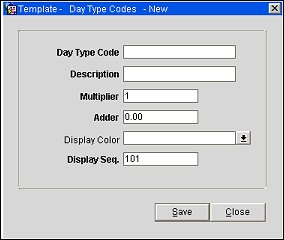
Note: The Rate Management Configuration>Calendar permission controls access to the Property Calendar configuration options including setup of Day Type and Event codes and copying these codes from the template to a property.
Day Type Code. An abbreviation to be used to represent the day type (CORP, DISC, NODISC, 10%D).
Description. The day type code description (Corporate Day Type, Discount, No Discounts, Ten percent discount).
Multiplier. Multiplication factor for rate codes exercised on the associated day type. The number that is entered in the multiplier field will be multiplied to the rate detail amounts for those rate codes that have the Day Type check box marked on the Rate Header tab. If the rate detail amount for the rate code was $100, and this rate code was attached to this day type, the rate amount that would display for the rate code would be $200 if the multiplier field was defined as 2. ($100 multiplied by 2 = $200). The same would happen for each rate code that had been attached to the day type.
Adder. Addition amount for rate codes exercised on the associated day type. The number that is entered in this field will be added to the rate detail amounts for those rate code that have the Day Type check box marked on the Rate Header tab.
A day type multiplier and adder may be applied to a rate amount as well as a Multiplication and Addition factor associated with the rate code's rate header.
Example
If both the Addition and Multiplication fields have been entered for a rate code, the system will first take the Multiplication into consideration and then add the Addition value. For example, assume the Multiplication field is defined as 2 and the Addition field is defined as 10, and the rate detail amount for the rate code is 100. The amount that will display within the rate query for this rate code would be 210:
100 * 2 = 200 |
Rate header Multiplication applied |
200 + 10 = 210 |
Rate Header Addition applied |
When the Rates>Day Type application function is set to Y, Multiplication and Addition factors may also be applied to rate amounts as determined by the day type of the guest's arrival date. In this case, the rate detail amount will first be factored for the day type multiplication and/or addition, and the resulting amount will then be factored for the rate header multiplication and/or addition.
For example, assume that on the rate header the Multiplication field is defined as 2 and the Addition field is defined as 15. The day type Multiplication is 4 and the day type Addition is 37. The rate detail amount for the rate code is 100. The amount that will display within the rate query for this rate code would be 889:
100 * 4 = 400 |
Day type Multiplication applied |
400 + 37 = 437 |
Day type Addition applied |
437 * 2 = 874 |
Rate header Multiplication applied |
874 + 15 = 889 |
Rate header Addition applied |
Display Color. The color that identifies a specific day type on the Property Calendar. A small colored square box appears within the Property Calendar giving the user the day type applied for the particular date. The Legend button will also list the colors for each of the day types configured from within the Property Calendar.
Display Seq. Number entered here determines display order for the item in lists. Items having no sequence number appear following sequence numbered items in alphabetical order.
When the OPP_MHOT Multi-Property PMS add-on license is active, you may copy day type codes to other properties. To do so, mark an X in the X column of the day Type Codes screen and select the Copy button (available only when the Template radio button is selected). You are prompted to select the properties to which you wish to copy the selected day type codes.