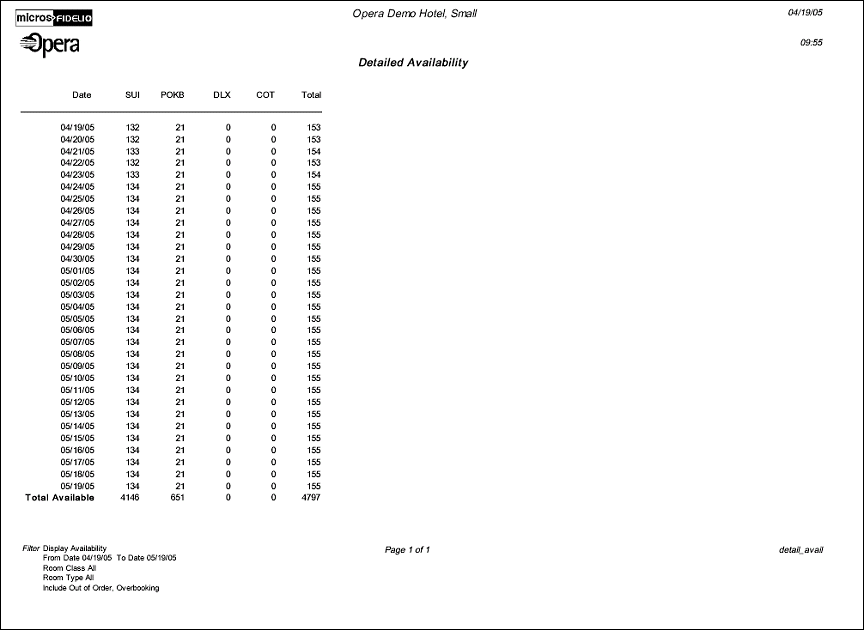Detailed Availability (detail_avail with GEN2.FMX)
Note: When printing this Report help topic, we recommend printing with Landscape page orientation.
The Detailed Availability Report displays availability based on room types for a specified date range. The report can reflect either Availability or Occupancy. This information is pulled directly from the Detailed Availability screen (CTRL+F2).
Displayed values on the report output are populated from the following tables:
Note: When the OPR <version number> ORS license code is active, the Select Property screen appears prior to the GEN2.FMX screen. Choose the property you want to view and select the OK button. The GEN2.FMX screen appears.
Note: The total number of rooms displayed on the report for a specific room type exclude Owner-only rooms.
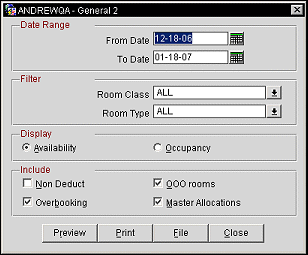
Date Range. Enter a Date Range for the availability.
Room Class. Multi select LOV for filtering on specific Room Classes. The Room Class filter is only displayed when the General>Room Class application function is active.
Room Type. Multi select LOV for filtering on specific Room Types. Only include those reservations that have the selected Room Types(s) attached to the reservation.
Availability. Select for availability information.
Occupancy. Select for occupancy information.
Non Deduct. Select to include Reservations or Blocks with a Non-deduct status in the figures.
OOO Rooms. Select to include rooms that have been placed OOO in the Availability figures. This means the number of rooms available will subtract the rooms placed OOO.
Overbooking. Select to include those rooms that have overbooking the hotel in the figure. This means the availability figures might be represented with a negative (-).
Master Allocations. When the Blocks>Master Sub Allocations application function is set to Y, select this check box to include Master Allocations in the report.
Preview. Select to preview the report in a PDF format.
Print. Select to print the report.
File. Select to save the report as a file.
Close. Select to exit the specific report.