
Document Templates
Document Templates (Configuration>Setup>Document Templates) can be associated with Requests Types or Campaign Types. Request Types are for individuals requesting information, while Campaign Types are for groups of profiles receiving advertising and promotional material.
Templates are accessed on the Data Extract Results screen to create mailings (Miscellaneous>Data Extraction>Data Extraction Query or Extract Results. The Templates are filtered by the Data Source used for the Data Extraction Query. See Data Extract Query Results for more details.
Note: The menu option Document Templates (Config>Setup>Document Templates) is only available when the application function General>Data Extraction or Campaign Management is set to Y. Additionally, when these functions are inactive the associated permissions (DELETE DOC TEMPLATE, DELETE TEMPLATE, EDIT DOC TEMPLATE and NEW DOC TEMPLATE are also hidden).
Document templates identify:
If the Activity>Campaign Management application function is set to Y, you may set up document templates that can be associated with campaign types.
Note: It is possible to add OPERA merge fields to HTML Templates that are linked to Campaigns. This enables users to send customized email communications rather than just plain text.
To access the document template setup feature, select Configuration>Setup>Document Templates. The Document templates screen appears.

Use the search options to find the document templates you are interested in. Enter your options and select the Search button.
Description. Enter the first part or the entire description of the document template.
Field List. To find document templates that use a specific field list or lists, select the down arrow and choose the field lists you are searching for. Field lists are used for creating mail merge documents. A field list is a selection of fields from tables in the OPERA database. The field list is used with your data extraction results to create a merge file. See Data Extraction for more details.
Language. Select the down arrow to choose one or more languages. Only templates associated with the languages you select will be displayed.
Global Only. Select this check box to search for Global templates, that is, templates available to all properties in the chain. To search for all templates available in the logged in property, leave this option unchecked.
Description. Description of the document template.
Field List. Field list associated with the document template.
Language. Language of the merge document or HTML message associated with the document template.
Type. Delivery Method Template Types include EXPORT (Export Field List), HTML (HTML Template), and MERGE (Merge Template).
G. An X appears in this column if the template is Global. A Global template is available to all properties in the chain.
Field List. (In S&C and SFA, access to this button is controlled by the permission Database Config>Field List Maintenance. In PMS only and ORS, access to this button is controlled by the permission Mailing> Field List Access.) Select the Field List button to access the Merge Field List screen. From here it is possible to add one or more field lists to your document template. See Field List Maintenance for more details.
Merge. Highlight an existing template and select Merge to use the extract results you just created, along with the named field list, to produce a merge file; this merge file is automatically used as the data source with the selected template. Macros must be enabled in your Word application in order to perform the merge. Merge does not give you an opportunity to make changes to the template before performing the merge. See Data Extraction Query for more details.
Open. Selecting this button opens the highlighted document template and allows you to view the campaign message or create a new campaign message. This option is available for Merge Templates. See Opening the Document Template, below, for more details.
Delete. Highlight a document template and select this button to delete it from the system.
New. Select the New button to create a new document template. See Adding and Editing Document Templates, below, for more details.
Edit. Select the Edit button to edit a current document template. See Adding and Editing Document Templates, below, for more details.
The Open button is enabled when a Merge template is highlighted on the Templates screen. Once a document template has been created for a Merge template, you can create a campaign message. If a message already exists for the current document template you may edit it. Highlight the document template and select the Open button to open the Merge document template. When the document template opens it will merge the template with any data that has already been previously created.
Save. This button appears on the Document Templates screen after the Open button has been selected. Select this button if you want to save the document template and the data in it.
Cancel. This button appears on the Document Templates screen after the Open button has been selected. Select Cancel if you want to close the document template without saving the data.
To create a new document template, select the New button. To edit an existing template, highlight your choice and select the Edit button. The Template - New or Template - Edit screen appears.
Provide the following information and select the OK button.
Note: When a document template is created or edited, the created/updated times reflect the current property's time zone. This is regardless of the Global application setting General>Database Time Zone Region.
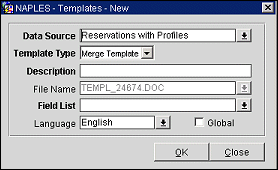
Data Source. Select the down arrow to choose the data source from where you will select the field lists that will be associated with this template. The data source in ORS will only include guest profiles. These fields are part of the data extraction query. Not available for HTML Template Types. The data source was created in the data extraction process. See Data Extraction.
Template Type. Select the down arrow to choose the delivery method template type you wish to associate with this document template. Delivery Method Template Types include EXPORT (Export Field List), HTML (HTML Template), and MERGE (Merge Template).
Note: Depending upon the Template Type selected, certain fields will be disabled. The HTML and EXPORT template types both disable the File Name field. The MERGE template type automatically generates a file name that cannot be modified. Additionally, if the Data Source was selected prior to selecting the Template Type, the data source data may disappear when the Template Type is selected. Therefore, select the Template Type before the Data Source.
Description. Enter a text description of the template that will help you identify it.
File Name. For Merge template types, OPERA automatically names the document file that will hold the merge fields. For HTML files, select the down arrow to browse to and choose the file that contains the HTML message to be sent using this template. This option is not available for Export files. You will have an opportunity to name and save the export file once it is created. See the online help topic: Export Files.
Field List. For Merge template types and Export template types, select the field list to be used for the data query processed using this template. The Field List screen appears. The field lists available to you are the field lists related to the data source you selected. These were created during the data extraction process and during the field list maintenance process. See Data Extraction and Field List Maintenance for details.
Language. Select the down arrow to choose the language associated with this template.
Global. Select this check box if this template is to be available to all properties in the chain. Unselect this check box to make this template available only in the logged in property.

Typically, the next step in the workflow would be to associate a document template with a Request Type or Campaign Type.
See Also