
Enhanced Room Assignment
When the RESERVATIONS > ENHANCED ROOM ASSIGNMENT application function is set to Y, the Enhanced Room Assignment functionality will be available to perform an automated assignment of rooms during pre-arrival planning or at the time of arrival. The rooms assigned will be based on Rate Codes, Room Features, Specials, and Membership Level, therefore ensuring the best room is assigned to the most valuable guest. Once rooms have been assigned, users will have the ability to accept or unassign the suggested rooms and print the assignments.
The Room Assignment Workflow screen easily allows configuring ratings/points and associating them to the different areas. Access to this screen is controlled by the following user permissions under the Group PROPERTY CONFIG:
Select Setup > Configuration > Reservations > Room Assignment Workflow. The Room Assignment Workflow screen displays:
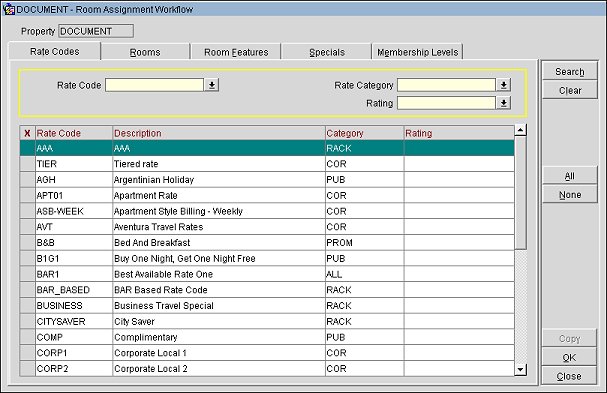
Enter your search criteria by selecting the field's down arrow to choose from a list, or type directly in the field.
Rate Code. Select the Rate Code.
Rate Category. Select the Rate Category.
Rating. Select the Rating.
X. Select the Rate Code by placing an X in the field. Multiple Rate Codes can be selected to update to the same Rating. When the Rating is selected, a message will prompt to update all selected Rate Codes. When answering Yes, all of the marked Rate Codes are updated.
Rate Code. Displays the configured Rate Code.
Description. Displays the description of the Rate Code.
Category. Displays the Rate Category that the Rate Code is associated to.
Rating. Select the desired rating value: 5 Most Important, 4 Important, 3 Somewhat Important, 2 Less Important, or 1 Least Important.
Copy. This button is available for those codes that can be copied to additional properties in a multi-property environment (when the OPP_MHOT license code is active). This button will be enabled when at least one code has been selected. When the Copy button is selected, the Properties screen will display a list of alternate properties. Users can select one or more properties from the list. When selecting the OK button, the rows selected in the Room Assignment Workflow screen's grid prior to the Property screen will be copied to the selected properties.
All. Selects all the Rate Codes.
None. Deselects all the Rate Codes.

Enter your search criteria by selecting the field's down arrow to choose from a list, or type directly in the field.
Room. Select the Room.
Room Class. Available when the GENERAL > ROOM CLASS application function is set to Y. Select the Room Class.
Room Type. Select the Room Type.
Rating. Select the Rating.
The grid will display all previously configured rooms at the property.
X. Select the room by placing an X in the field. Multiple rooms can be selected.
Room. Displays the configured room number.
Room Class. Displays the Room Class associated to the Room.
Room Type. Displays the Room Type associated to the Room.
Description. Displays the description of the Room Type.
Rating. Select the desired rating value: 5 Most Desirable, 4 Desirable, 3 Somewhat Desirable, 2 Less Desirable, or 1 Least Desirable.
Copy. This button is disabled because rooms are specific to each property.
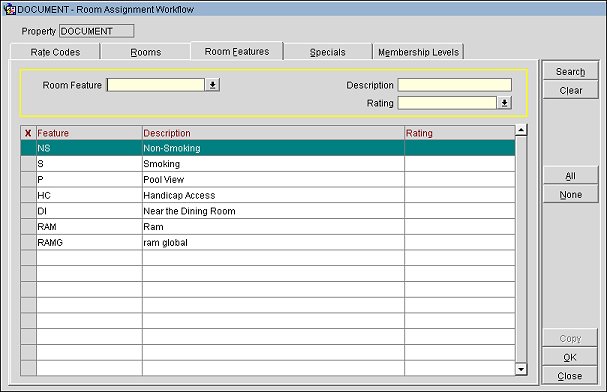
Enter your search criteria by selecting the field's down arrow to choose from a list, or type directly in the field.
Room Feature. Select the Room Feature.
Description. Enter the Room Feature description.
Rating. Select the Rating.
The grid will display all configured Room Features.
Feature. Displays the configured Room Feature.
Description. Displays the description of the Room Feature.
Rating. Select the desired rating value: 5 Most Important, 4 Important, 3 Somewhat Important, 2 Less Important, or 1 Least Important.
Copy. This button is available for those codes that can be copied to additional properties in a multi-property environment (when the OPP_MHOT license code is active). This button will be enabled when at least one code has been selected. When the Copy button is selected, the Properties screen will display a list of alternate properties. Users can select one or more properties from the list. When selecting the OK button, the row highlighted in the Room Assignment Workflow screen's grid prior to the Property screen will be copied to the selected properties.
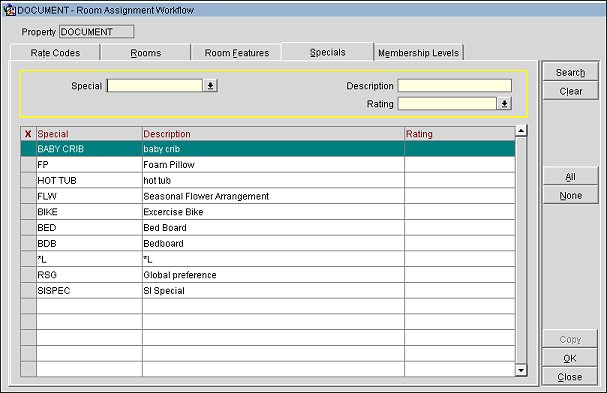
Enter your search criteria by selecting the field's down arrow to choose from a list, or type directly in the field.
Special. Select the Special.
Description. Enter the Special description.
Rating. Select the Rating.
The grid will display all configured Specials.
Special. Displays the configured Special Code.
Description. Displays the description of the Special.
Rating. Select the desired rating value: 5 Most Important, 4 Important, 3 Somewhat Important, 2 Less Important, or 1 Least Important.
Copy. This button is available for those codes that can be copied to additional properties in a multi-property environment (when the OPP_MHOT license code is active). This button will be enabled when at least one code has been selected. When the Copy button is selected, the Properties screen will display a list of alternate properties. Users can select one or more properties from the list. When selecting the OK button, the row highlighted in the Room Assignment Workflow screen's grid prior to the Property screen will be copied to the selected properties.
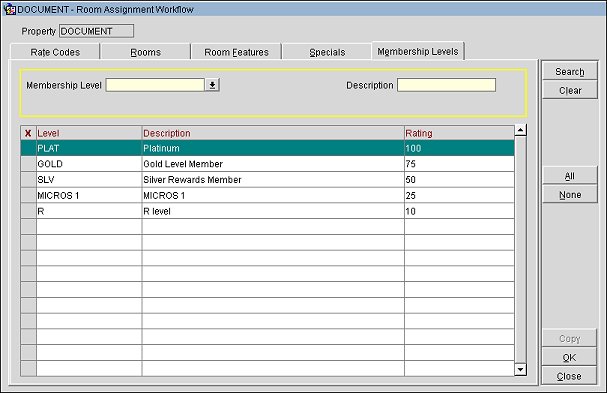
Enter your search criteria by selecting the field's down arrow to choose from a list, or type directly in the field.
Member Level. Select the Membership Level.
Description. Enter the description of the Membership Level.
The grid will display all Membership Levels configured for the Membership Type defined in the PROFILES > DEFAULT MEMBERSHIP TYPE application setting. Data within the grid is read-only for users that do not have the Enhanced Room Assignment Membership Levels permission granted.
Level. Displays the configured Membership Level Code.
Description. Displays the description of the Membership Level.
Rating. Enter the desired rating, up to 4 numeric values.
Copy. This button is disabled because Membership Levels are global.
The Automatic Room Assignment screen allows users to quickly assign rooms to reservations arriving within the specified dates, and using the selected filters. Users must have the FRONT DESK > ROOM ASSIGNMENT permission in order to access the screen.
Select Front Desk > Room Assignment > Auto button. The Automatic Room Assignment screen displays:
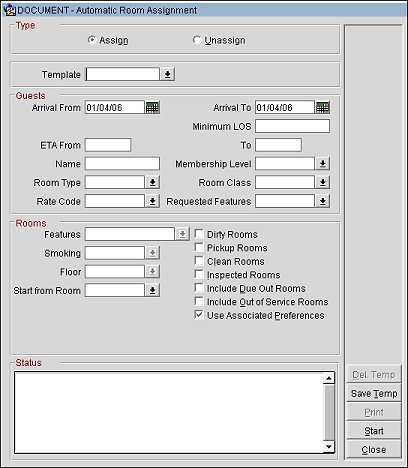
Assign. As each reservation is processed, its name and the assigned room number appear in the Guest and Room fields, respectively. A Status Listing information box displays. OPERA displays room assignments in the information box after all the assignments are processed.
Unassign. Select to unassign the rooms that were assigned to reservations based on the filter criteria. If accessed from a business block, select to remove the assigned room from all reservations for the block. A message box appears after all the unassigns are processed, and the Status Listing shows that all rooms have been unassigned.
Template. Select the down arrow for a single select list of configured templates. The order of the templates is based on the sequence defined when creating the template. To edit a template, select one from the list. The screen will update with the saved defaults. Make any changes that are needed and then select the Save Template button. The Template - New screen displays the information that was previously saved so any changes that are necessary can be made. To just make a small change on an existing template and save it as a new one, select the template from the list. The screen will update with the saved defaults. Make any changes that are needed and then remove the Template Name from the Template field. Select the Save Template button to open the Template – New screen to assign the Code, Description, Sequence, and Default for the new template.
Indicate the guests for which you want to assign rooms.
Arrival From/To. Define the range of arrival dates to search. If the business date is entered before saving the template, when using the template on a future date, it will default to the current business date.
Minimum LOS. Enter the minimum length of stay.
ETA From/To. Enter a time range to search for reservations that have a specific estimated arrival time noted on the reservation. This time displays in the property's time format.
Name. Enter the guest's last Name.
Member Level. Select one or more Member Levels from the list.
Room Type. Select one or more Room Types from the list.
Room Class. Select one or more Room Classes from the list. The Room Class filter is only displayed when the GENERAL > ROOM CLASS application function is active.
Rate Code. Select one or more Rate Codes from the list.
Requested Features. Select the list of Room Feature Code values. Check one or more room features (e.g., tile floor, no smoking, balcony, etc.) from the list.
Select the room features and statuses of the rooms you want to include in the assignment.
Features. Specify the room features for the rooms to be chosen for assignment. Only rooms with these features will be assigned to reservations. (Not available if the Use Associated Preferences check box is selected.)
Smoking. Select either Smoking or Non-smoking rooms. Only rooms with the selected preference will be assigned to reservations. (Not available if the Use Associated Preferences check box is selected.)
Floor. Limit the room assignment to a specified floor; for example, use this option if a group's rooms are all to be on the first floor. Only rooms with the selected preference will be assigned to reservations. (Not available if the Use Associated Preferences check box is selected.)
Start from Room. Begin assigning rooms from a specific room number. Select the starting room number from the Available Rooms Search screen.
Dirty Rooms. Select this check box to include Dirty Rooms.
Pickup Rooms. Select this check box to include Pickup Rooms.
Clean Rooms. Select this check box to include rooms with a current status of Clean.
Inspected Rooms. Select this check box to include rooms with a current status of Inspected. The Inspected Rooms check box is only displayed when the ROOMS MANAGEMENT > INSPECTED STATUS application function is active.
Include Due Out Rooms. Select this check box to include rooms of guests scheduled to depart, but who have not yet checked out.
Include Out of Service Rooms. Select this check box to include rooms that are identified as Out of Service. The Out of Service check box is only displayed when the ROOMS MANAGEMENT > OUT OF SERVICE application function is active.
Use Associated Preferences. Select this check box to include rooms based on the preferences of each reservation and/or profile (along with other criteria such as room status). For example, if the guest has a floor and smoking preference and no room is found meeting that criteria, no room would be assigned. If this check box is unchecked and features are then selected in the Rooms section, OPERA will assign rooms that have those exact features. If no rooms match the selected features, OPERA does not start dropping the features until a match is found.
Delete Template. To delete a template, select one from the Template list and then select this button. This message displays: “Are you sure you want to delete this Template?”
Save Temp. After the desired filter conditions have been defined, this button becomes available to create a new Template. The Template - New screen displays to enter a Code, Description, and Sequence:

Multiple common filter templates can be saved that can be accessed by other users within the same property. For example, a common filter criteria may include the Assign radio button selected, Member Level = GOLD, and the Inspected Rooms check box selected.
Selecting the Default check box makes the Template that is in use the one that will open each time the Automatic Room Assignment screen is opened. After this information has been entered, and the OK button selected, the Template will be saved for future use and will be available to all users within the same property.
Print. Select to print the Auto Room Assignment report. This button will be disabled until after the Start button has been selected and room assignments have occurred. A report will be created with general reservation information.
Start. After the desired values have been defined and this button has been selected, OPERA will use the prioritization (Rating/Points) to perform the calculation of which Room Number should be assigned based upon the summation of ratings for each reservation. The system will match the “most important” guest first to the best available room and work its way through the list.
Notes:
If reservations are calculated with the same priority, OPERA will look at when the reservations were created, and the reservation that was booked earlier obtains the higher priority.
For reservations where a room is not available based on the requested attributes, OPERA will exercise the hierarchy and eliminate attributes until it finds a match or flag it as a failed match.
If a reservation has multiple Rate Codes, OPERA will use the weighted average of the Rate Codes in the calculation of the total pre-arrival planning (the value for each rate multiplied by the number of days that the rate is attached, divided by the total days of the entire stay).
When the RESERVATIONS > ENHANCED ROOM ASSIGNMENT application function is active, the room features ranking attached to each room (in the order by condition) will be included when performing the calculation for assigning rooms, even if the reservation does not have features attached.
Reservations are displayed with potential rooms. If rooms were not blocked due to the reservations not meeting the prioritization criteria, then these reservations will display ‘No rooms are available that match the criteria’. A count of assigned and unassigned rooms displays at the end of the list of reservations.
The Auto Room Assignment report displays the following information:
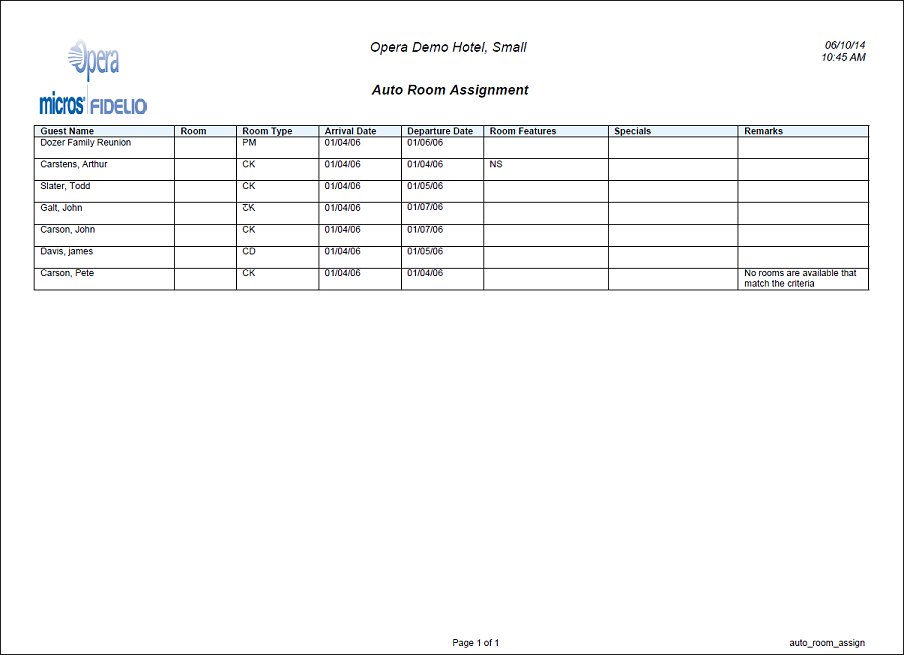
Select Reservations > Update Reservations. The Reservation screen displays suggestions of other available rooms meeting the guest's preferences (in blue text in the lower left corner) when a room number is assigned:
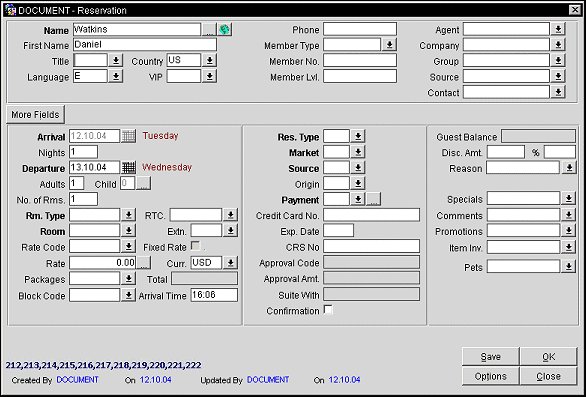
The room numbers displayed in blue follow the hierarchy, meaning the best suited room will be displayed first.
Select Front Desk > Arrivals > Check In button. The Payment Method screen displays suggestions of other available rooms meeting the guest's preferences (in blue text):
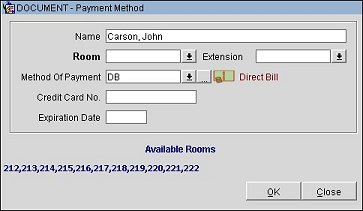
Select Miscellaneous > Show Quick Keys > Room Search or press the F3 Quick Key to display the Available Rooms Search screen:
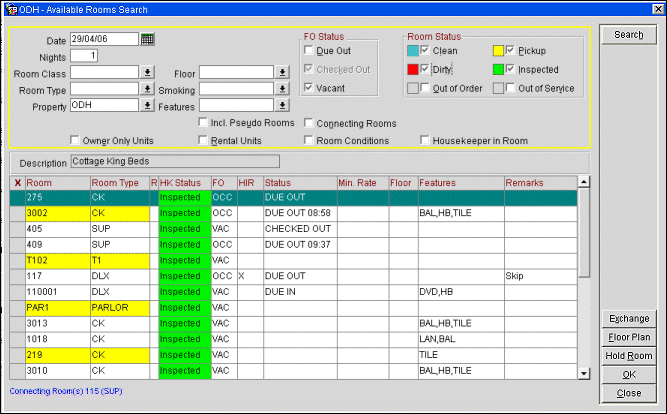
When the RESERVATIONS > ENHANCED ROOM ASSIGNMENT application function is active and the Available Rooms Search screen is accessed from a Reservation, the available rooms are ordered by the best suited room for the reservation/search criteria. When a room is not found based on all of the requested attributes, OPERA will exercise the hierarchy and eliminate attributes until it finds a match.