
Item Daily Inventory
Although a baseline physical inventory can be set up using the Item Inventory Setup screen, inventory for any item can be configured per-day or per-range-of-dates to allow for predictable fluctuations. Predictable fluctuations might include variations in inventory requirements caused by day of the week, holidays, or seasons.
Note: If the stock on hand does not differ from day to day, a daily inventory does not need to be loaded.
The Item Daily Inventory screen shows the inventory quantity for each day and allows you to customize inventory quantities on a per-date and per-date-range basis.
To access the Item Daily Inventory screen, select the Daily Inv. button from the Inventory Item Setup screen.
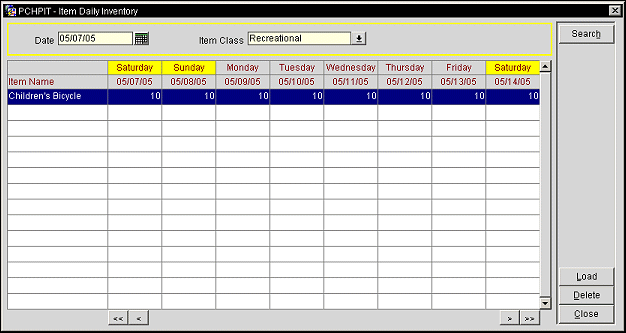
The following search criteria are available. Enter your search options and select the Search button.
Property. Select the down arrow to choose the property for which you wish to view and manage the item daily inventory. Available when the OPP_MHOT Multi-property PMS add-on license is active.
Date. Enter the beginning date from which you wish to start reviewing inventory. Or, use the calendar tool to select the date. The default is today's date.
Item Class. Select the down arrow to choose the item class for which you wish to review daily inventory. Information for all items in the selected item class will be displayed in the grid.
Item Name. Name of the item for which inventory quantity is being shown. Items displayed belong to the item class shown in the Item Class field in the search criteria.
Dates. The dates for which inventory is being reviewed. Use the <,<<, >> and > buttons to move back and forth when viewing dates. Days of the week that have a yellow background represent weekend days as configured by the General>Weekend Days application setting.
Use the Load feature to accommodate fluctuations in inventory due to factors such as the season, holidays, weekends, etc. The values you load here will override any default, or baseline, inventory quantity specified using the Item Inventory Setup screen (Configuration>Reservations> Item Inventory Setup).
For example, assume you use the Resource Item Setup screen to specify 50 as the quantity in stock for rollaway beds. However, you know that during ski season (November 15 - April 15) your occupancy rate is higher and your quantity in stock is increased to 100 to accommodate the added guests. You could use the Load feature to change the inventory of rollaway beds from 50 to 100 for the period November 15 through April 15. Before and after that period, your inventory would show the default, or 50 rollaway beds.
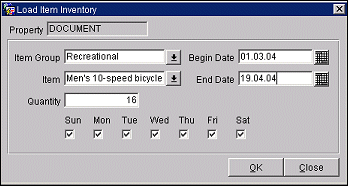
To load item inventory, provide the following information and select the OK button.
Item Group. Select the down arrow to display the item group that includes the item for which you want to load inventory.
Begin Date/End Date. Specify the date on which you want to load this inventory in the Begin Date field. Load the date on which you want to stop loading this inventory in the End Date field. A start date and end date are required.
Item. Select the down arrow to choose the item for which you wish to load inventory. Only items in the item group specified in the Item Group field are available.
Quantity. Enter the inventory quantity you want to load for the item specified in the Item field. If a default quantity has been established in configuration, the default quantity is overridden by the quantity you enter here for the period specified by the begin and end dates.
Days of Week. If you wish to load inventory for specific days of the week, select the appropriate day check boxes. The default is all days of the week. For example, if you want to load a special inventory for all Fridays, Saturdays, and Sundays during the period November 15 through April 15, enter 11-15-04 in the Begin Date field, 04-15-05 in the End Date field, and select the Sun, Fri, and Sat check boxes.
See Also