
Daily Details and Multiple Rate Codes
To access the Daily Details screen, select the ellipsis button on the Rate field of the Reservation screen. From the options that appear, select Daily Details. The Daily Details screen appears. (The Daily Details indicator lamp, available from several OPERA screens when there is a rate code change over the course of the guest's stay, may be used to directly access the Daily Details screen. In addition, the Daily Details screen is directly available when you select the ellipsis button on the Rate field from the OPERA Dashboard screen, layout 2.) The Daily Details screen shows a day-by-day breakdown of the rate codes, rates and other reservation elements that are in effect throughout the guest's stay.
Note: This screen is view only and may not be edited when displayed for a non-primary reservation in a perfect share. See Shares for details.
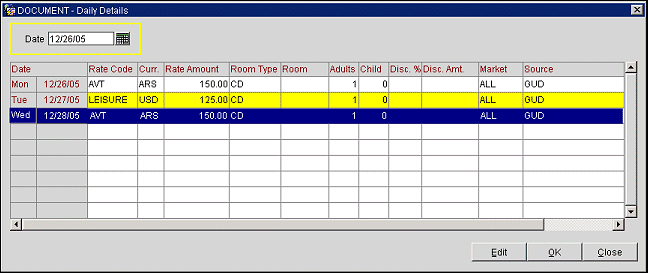
Each record represents a single day of the guest's stay. A change in reservation elements from one day to the next over the course of the guest's stay is signaled by a change in background color in the grid from white to yellow or yellow to white. To search for a particular date, click on the calendar icon next to the Date field or enter the date for which you wish to see the guest's reservation elements.
The following fields are displayed on this screen for each day of the guest's stay.
Date. Day of the week and date. Days of the week that have a yellow background represent weekend days as configured by the General>Weekend Days application setting.
Rate Code. Rate code that applies to the date.
Curr. Currency for the rate amount. (Available when the Cashiering>Foreign Currency Handling application function is set to Y.)
Rate Amount. Rate amount for the date. This field is directly editable for the current date or future dates. By default, the amount shown is the rate for the rate code shown in the Rate Code field. An X in the Fixed column indicates that this rate has been manually set rather than being set by the rate code. (Fixed Rate functionality is available if the Reservations>Fixed Rate application function is set to Y. If Fixed Rate functionality is not available, the rate code is deleted from the Rate Code field when the default rate amount is edited.)
Note: An SR in this field indicates that the rate code is designated as Suppress Rates. (See Rate Header Tab for details.) You may not edit this field if SR appears here.
Note: If the Rates>Multi Currency application parameter is set to Y and rate codes are configured in various currencies, the rate amount displayed is based on the currency of the rate code.
To see how ASB Rate Code amounts are calculated when the Rates>Apartment Style Billing application function is set to Y, see the Apartment Style Billing application function for details.
Room Type. Room type for the reservation.
Room. Room number, if a room is assigned or if the guest is checked in.
Adults. Number of adults staying on the reservation. This field is directly editable for the current date or future dates.
Child. Number of children staying on the reservation. This field is directly editable for the current date or future dates.
Note: If the Rates>Rates By Defined Buckets application function is set to Y, and child age buckets have been set up using the Rates>Min Age Rate Bucket and Max Age Rate Bucket application settings, an ellipsis button appears next to the Child field. Select this button to view or edit the number of children in each age group (e.g., 1-12 Years, 13-15 Years, 16-18 Years). Enter the age of the first child in the Child 1 Age field, enter the age of the second child in the Child 2 Age field, and so on. When you are done, select the OK button and the number of children in each age group will appear in the fields to the left.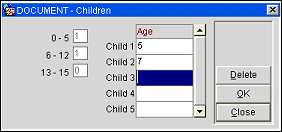
In calculating the room rate, an additional charge may apply based on occupancy by one or more children accompanied by an adult (depending on the rate setup). If the number of persons exceeds the maximum occupancy configured for the room type (or for the room), you are prompted whether to override.
Discount Amount/Discount %. Flat or percentage discount amount applicable to the rate. Available when the Reservations>Reservation Discounts application function is set to Y.
Note: When a rate code is assigned to the reservation, the Discount Amt, Discount %, and discount Reason fields may not be edited if the Discount check box is not selected on the Rate Setup screen's Rate Header tab (Configuration>Rate Management>Rate Classification>Rate Code).
If a reservation exists with a discount applied, and a new rate code is selected which does not support discounts, the discount amount and/or percentage values are removed and the fields may not be edited. (See Rate Header Tab for details.)
Should the Reservations>Fixed Rate application function be active, changing the Rate Code disables the Discount Amt, Discount %, and discount Reason fields, but when the application function is inactive, then manually modifying the rate will disable the Discount Amt, Discount %, and discount Reason fields.
Market. Market code for the reservation.
Source. Source code for the reservation.
Fixed. A fixed rate is a rate that you have manually changed from the default rate for the rate code. An X in this column indicates that the rate shown in the Rate Amount field is a fixed rate. The Fixed Rate feature allows manual changes to rates without changing the rate code or packages attached to the reservation. When the Reservations>Fixed Rate application function is set to Y, this field is displayed and Fixed Rate functionality is enabled.
RTC (Room Type Charged). When the Reservations>Room Type Charge application parameter is set to Y, this field is displayed. This field specifies the room type for which the guest will be charged. The default RTC is the room type appearing in the Room Type field on the reservation. The room type selected in the Room Type field remains as the type of room that is inventoried.
Comm Code. This field appears if the reservation has an agent or source attached to it. (Available when the OPP_COM Commission Handling add-on license code is active.) This field is not automatically populated and is for information purposes only. It does not have any effect on the commission amount applied to the reservation. A code may be added via the Edit Daily Details screen for your reference only.
Award Code. (Available when Membership>Parameters>OCIS Membership Configuration and Membership>Functions>Award Redemption are set to Y.) The award code that applies to the stay date of the reservation. This award code displays if membership points are being used to pay for the stay date.
Edit. Select to make changes to the reservation elements on a per-day basis.
Note: When the Rates>Apartment Style Billing application function is set to Y, the Edit button will be inactive for the current billing cycle and all billing cycles that have Advance Bills already processed for them.
OK. Select to save, close the Daily Details screen, and return to the Reservation screen.
Note: When the Rates>Apartment Style Billing application function is set to Y, the OK button will be inactive for the current billing cycle and all billing cycles that have Advance Bills already processed for them.
Close. Select to close the Daily Details screen and return to the Reservation screen.
To make changes to reservation elements on a per-day basis, highlight the reservation date in the Daily Details grid and select the Edit button. (Alternatively, you may double click on any field.) The Edit Daily Details screen appears.
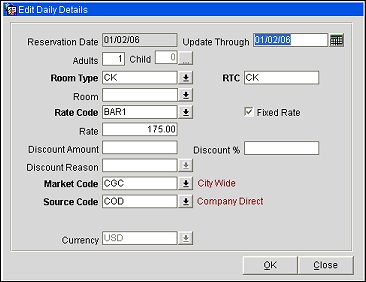
Make your changes and select the OK button. The following fields are available.
Note: Information that changes on a daily basis will be highlighted in yellow on the Reservation screen.
Reservation Date. Date for which you wish to edit reservation elements. This field is view only.
Note: When the Rates>Apartment Style Billing application function is set to Y, when an ASB Rate Code is updated for a non-billed billing cycle, the Reservation Date and Update Through fields are updated with the new Billing Cycle Start Date and Billing Cycle End Date of the assigned ASB Rate Code.
Update Through. By default, the date that was selected on the Daily Details screen when the Edit button was selected will be displayed. If the changes that will be made need to be applied to more than the reservation date that is displayed, manually enter or select the calendar button to choose the date that these changes will need to be applied to. For example, if a reservation is for 10/28 - 10/31 and the changes need to be applied for the 10/29 - 10/31 dates of the reservation, then select the 10/29 date on the Daily Details screen, select the Edit button, and then choose 10/31 for the Update Through field. This will apply any changes made on this form to the 10/29 - 10/31 dates of the reservation.
In addition, only those fields where the previous value of the edited field is equal to the previous value for the other nights of the reservation will be changed. See Example 2.
But, if only the Update Through field is changed and no other fields on the form are modified, then no changes will be applied to the selected dates of the reservation. See Example 3.
Note: Changes to the Room or the Room Type for the Reservation Date will always be applied to the remainder of the stay, regardless of the Update Through date.
Example 1
For a reservation from 12/23/09 to 12/28/09, if the rate code for a reservation is being updated from RACK to COMP on the date of 12/25/09 through 12/27/09, then only the rate code for the reservation being edited will be changed for the dates of 12/25/29 to 12/27/09.
Example 2
For a reservation from 12/23/09 to 12/28/09, the nights of 12/23 - 12/25 have been assigned a RACK rate code and the nights of 12/26 - 12/27 have been assigned a rate code of DLX. If the 12/25 date of the reservation selected on the Daily Details form and the Edit button is selected, then the details attached to that day of the reservation will be populated into the Edit Daily Details form, including the RACK Rate Code. If the user selects to update the daily details through 12/27 and selects to change the Rate Code to SPECIAL, then only the Rate Code is updated for the 12/25 date as this is the only date in the dates selected to be updated that had an original Rate Code of RACK. The reservation dates of 12/26 and 12/27 would not be updated because they had an original Rate Code of DLX.
Example 3
For a reservation from 12/23/09 to 12/28/09, if the rate code needs to be updated for the 12/26 and 12/27 dates of the reservation, select the 12/26 date on the Daily Details screen and select the Edit button. The Daily Details for the 12/26 date of the reservation, including Rate Code, Rate, Market Code, Source Code, etc., is populated into the Edit Daily Details form. The Update Through field is changed to 12/27 and selecting the OK button here will not update any of the selected dates as none of the Daily Details were modified for the 12/26 date.
Adults. Number of adults for this reservation. OPERA calculates the room rate based on this number. The field defaults to 1. If the number of persons exceeds the maximum occupancy configured for the room type (or for the room), you are prompted whether to override. See Package-related Considerations, below.
Note: If you create a reservation for zero adults the single-person rate defined for the rate code selected is displayed.
Note: Should the number of Adults or Children for the reservation be modified to be a number greater than the maximum number of occupants set for the room, then a warning prompt is displayed to notify the user. The prompt allows the user to override the maximum occupancy for the room, not allow the change in the number of guests for the reservation, or check and display the Rate Query Details screen (See Rate Query Details for details).
Child. Number of children staying under this reservation. This field defaults to 0. See Package-related Considerations, below.
Note: If the Rates>Rates By Defined Buckets application function is set to Y, and child age buckets have been set up using the Rates>Min Age Rate Bucket and Max Age Rate Bucket application settings, an ellipsis button appears next to the Child field. Select this button to view or edit the number of children in each age group (e.g., 1-12 Years, 13-15 Years, 16-18 Years). Enter the age of the first child in the Child 1 Age field, enter the age of the second child in the Child 2 Age field, and so on. When you are done, select the OK button and the number of children in each age group will appear in the fields to the left.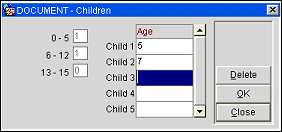
In calculating the room rate, an additional charge may apply based on occupancy by one or more children accompanied by an adult (depending on the rate setup). If the number of persons exceeds the maximum occupancy configured for the room type (or for the room), you are prompted whether to override.
Room Type. Select the down arrow to choose a new room type. A rate code matching the value in the Rate Code field must be available for the room type you select.
Note: When the Reservations>Do Not Move Room application function is set to Y, changing the room number for reservations that have not yet checked in may be prohibited by selecting the DNM check box on the Reservation screen. If this is the case for the reservation, the room type and room number chosen may not be changed on this screen.
RTC (Room Type Charged). When the Reservations>Room Type Charge application parameter is set to Y, this field is displayed. Select the down arrow to choose the room type for which the guest will be charged. The room type selected in the Room Type field remains as the type of room that is inventoried. If the room type is changed for the reservation and the RTC does not match the new value, then a message prompt is displayed asking if the RTC should be updated to the new room type value.
Room. This element cannot be changed on a day-by-day basis. Select the down arrow to display the Available Rooms Search screen. The screen displays room numbers for the selected room type, along with room features, floor number, reservation status, and housekeeping status associated with each. You may search to identify inspected rooms, smoking and no smoking rooms, and rooms with specific features such as a particular view.
Note: When the Reservations>Do Not Move Room application function is set to Y, changing the room number for reservations that have not yet checked in may be prohibited by selecting the DNM check box on the Reservation screen. If this is the case for the reservation, the room type and room number chosen may not be changed on this screen.
When selecting or changing a room for a reservation that is sharing, the following message appears: "Guest is sharing. Do you want to keep the share by assigning room <number> to the other sharers?"

Select the OK button to assign/unassign the room you have chosen. If you un-select one or more sharers, those sharers will be broken from the share and the room assign/unassign will not apply to them. The Share Confirmation screen for the guest appears so you can validate the share details.
Rate Code. Enter the desired rate code directly, or select the down arrow to open the Rate Query Details screen. From the Rate Query Details screen you may select a new rate code. See Package-related Considerations, below.
On the Edit Daily Details screen (and on the Reservation screen), the Rate Code field also supports partial search on a rate code. To use this feature, enter the first character or characters of the rate code and tab out of the field. OPERA will display the Rate Query Details screen with all rate codes that match so that you can make your choice. You may also use the percent sign (%) as a wildcard to represent any one or more characters. If no matches are found, OPERA will display the Rate Query Details screen as if you had selected the down arrow. See Rate Code Search for details.
Note: When the Reservations>BAR By LOS Daily Details Change permission is granted to the user, the Rate Code field can be changed to a different rate code even though the rate was guaranteed based on the length of stay for the reservation.
Rate. Rate amount for the date. This field is editable for the current date or future dates. By default, the amount shown is the rate for the rate code shown in the Rate Code field. An X appears in the Fixed Rate check box when the rate has been manually edited. (Fixed Rate functionality is available if the Reservations>Fixed Rate application function is set to Y. If Fixed Rate functionality is not available, the rate code is deleted from the Rate Code field when the default rate amount is edited.)
Note: An SR in this field indicates that the rate code is designated as Suppress Rates. (See Rate Header Tab for details.) You may not edit this field if SR appears here.
Note: If the Rates>Multi Currency application parameter is set to Y and rate codes are configured in various currencies, the rate amount displayed is based on the currency of the rate code.
Fixed Rate. A fixed rate is a rate that you have manually changed from the default rate for the rate code. When this check box is selected the rate shown in the Rate field is a fixed rate. The Fixed Rate feature allows manual changes to rates without changing the rate code or packages attached to the reservation. When the Reservations>Fixed Rate application function is set to Y, this field is displayed and Fixed Rate functionality is enabled.
Discount Amount/%. Available when the Reservations>Reservation Discounts application function is set to Y. The Discount fields are enabled and can be applied when the user has the permission of Reservation>Discount. The discounts are logged in the User Activity Log (Reservation>Options>Changes).
Note: If the ORS application setting Global>Reservations>Parameters>Always Fixed Rates = Y, the intended discount will not be applied after the reservation is saved.
Enter an amount (in the Discount Amt field) or a percentage (in the Discount % field) to apply a discount to the rate when the rate is associated with a rate code. The Rate field is adjusted by the amount or percentage entered.
For non-business block reservations that do not have a rate code attached, entering a value in the Discount Amt or Discount % field will not affect the Rate amount which is manually entered; it is assumed that you would have already entered the discounted rate. The information in the Discount Amt or Discount % field is used for accountability, tracking and reporting.
For business block reservations that do not have a rate code attached and that do not have a rate amount specified on the block header, entering a value in the Discount Amt or Discount % field will not affect the Rate amount which is manually entered, but would inform you that the amount entered is potentially different than the expected amount.
For business block reservations that do not have a rate code but that do have a rate amount defined on the block header, entering a value in the Discount Amt or Discount % field will change the Rate amount because there is a comparison rate amount available.
Discount Amt and Discount % options are mutually exclusive. If you enter a discount amount and then attempt to enter a discount percentage, the first entry disappears and only the last entry remains. The discount may not exceed the room rate. A discount amount or a discount percentage with a minus sign (e.g., -25) increases the rate by the given amount or percentage. For example, if the rate is 275 and the discount amount is -25, the rate becomes 300.)
Note: When a rate code is assigned to the reservation, the Discount Amt, Discount %, and discount Reason fields may not be edited if the Discount check box is not selected on the Rate Setup screen's Rate Header tab (Configuration>Rate Management>Rate Classification>Rate Code). If a reservation exists with a discount applied, and a new rate code is selected which does not support discounts, the discount amount and/or percentage values are removed and the fields may not be edited. (See Rate Header Tab for details.) Should the Reservations>Fixed Rate application function be active, changing the Rate Code disables the Discount Amt, Discount %, and discount Reason fields, but when the application function is inactive, then manually modifying the rate will disable the Discount Amt, Discount %, and discount Reason fields.
Note: If a multi- night reservation has multiple rate codes or multiple rate amounts over the course of the stay, the Discount Amount and Discount % fields are unavailable for editing on the Reservation screen. Discounts may, however, be applied by using the Edit Daily Details screen.
Note: When Discounts apply to one or more days of the original reservation, if you extend the stay of the reservation or change the dates of the reservation, any new days will take the Discount and Discount Reason from the last date of the original reservation. For example, assume a reservation for June 1 through June 3 has a discount of 10% applied to the first and last days of the stay. Now assume that an add-on reservation is created and the dates are extended to June 5. The June 4 and June 5 stay dates will have the 10% discount as was assigned to June 3.
The discount for the current night's stay (or the first night's stay prior to the arrival date) may not be edited if an advance bill has been generated for that date.
When there is a change in discount applied over the dates of a multi-night reservation, the yellow background is used on the Daily Details screen to signify the change. For example, if you create a 3-night reservation with a discount applied to all nights, the daily records on the Daily Details screen will all have a white background if there is no change in discount (or rate) over the course of the stay. If you modify the discount for the second and third nights, the records for the second and third nights have a yellow background if they have the same discount applied; otherwise, the second night's record has a yellow background and the third night's record has a white background to signify the change.
See Fixed Rates for more information about fixed rates and discounts.
Discount Reason. Available when the Reservations>Reservation Discounts application function is set to Y. Mandatory if a discount applies. Select the down arrow to display the Discount Reason list of values. Choose a reason (e.g., promotional discount, rate discrepancy) for the discount given in the Discount Amount/% field.
Market Code. Select the down arrow to display the Market Code list of values. Choose a market code from the list. The market code indicates the marketing classification to which this reservation belongs (e.g., government, medical, airline, etc.). This information is used to collect information for statistical reports.
Source Code. Select the down arrow to display the Source Code list of values. Choose a source code from the list. The source code indicates how the guest may have learned about the property (e.g., convention bureau, newspaper ad, telephone marketing, walk-in, direct mail promotion, etc.). This information is used to collect information for statistical reports.
Commission Code. Available if the OPP_COM Commissions license code is active and a travel agent and/or a source is associated with the reservation. Commission information entered here is for information purposes only. It does not have any effect on the commission amount applied to the reservation.
Currency. Currency code for the rate. This field is view only. (Available when the Cashiering>Foreign Currency Handling application function is set to Y.)
Award/No. Available if the Memberships>Awards application function is set to Y. Select the Award field down arrow to choose from the awards configured for the rate code belonging to the current daily detail. (A message informs you if no award codes are configured using that rate code.) If awards are configured using the rate code for which you are editing daily details, you may select up to 5 awards per night. You may enter a valid award certificate number in the No. field. The presence of a valid award voucher number or numbers on the Daily Details screen controls how OPERA behaves when the Award setup specifies that a voucher is required for check in and/or check out.
If a valid award certificate number (or numbers, for multiple awards) has not been entered in the guest reservation Daily Details screen, OPERA will alert you at guest check in and/or at guest check out (depending on which of the Voucher Required option(s) are selected on the Awards Setup screen).
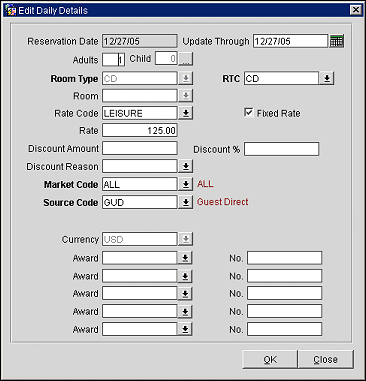
Award. (Read only. Available when Membership>Parameters>OCIS Membership Configuration and Membership>Functions>Award Redemption are set to Y.) Displays the award code that applies to the stay date of the reservation. This award code displays if membership points are being used to pay for the stay date.
Points. (Read only. Available when Membership>Parameters>OCIS Membership Configuration and Membership>Functions>Award Redemption are set to Y.) Displays the membership points that will be consumed for the stay date.
When a package is attached to the rate code, the Rate Code/Adults/Child values may be changed if the package allowance is floating (that is, the Floating Allowance per Stay radio button is selected from the Posting Rhythm options on the Package Setup screen) as follows:
In addition, the Rate Code/Adults/Child values may be changed if the package allowance is non-floating, as follows:
Same Day Allowance (Post Next Day check box is not selected on the Package Setup screen)
Next Day Allowance (Post Next Day check box is selected on the Package Setup screen)
When a reservation is edited to extend the guest's stay to cover dates that are not configured with Rate Code rate details, the Daily Details screen will be presented. Here are the most common scenarios.
Assumptions
Rate code WEEKEND is available only for Friday, Saturday, and Sunday night stays. Today is Monday and the guest Sarah Smith, who has been in-house two nights, Saturday and Sunday nights, is due out.
Scenario 1: Reservations>Rate Code Mandatory Individual application parameter is set to N. You change the Nights value on Smith's reservation from 2 to 3. The message: "Could not find rate information for the selected room type" appears. Select OK. The Daily Details screen appears with a new row for the extended night, which is populated with a null rate code. You may edit the Daily Details for this extended night, or simply select OK on the Daily Details screen without making any changes in order to return to the Reservation screen. You may save the reservation without adding a rate code for the extended night.
Scenario 2. Reservations>Rate Code Mandatory Individual application parameter is set to Y. (Note that the Rate Code, Room, and Room Type fields on this reservation are not available for editing.) You change the Nights value on Smith's reservation from 2 to 3. The message: "Could not find rate information for the selected room type" appears. Select OK. The Daily Details screen appears with a new row for the extended night, which is populated with a null rate code. You may edit the Daily Details for this extended night to add a rate code. If you simply select OK on the Daily Details screen without making any changes in order to return to the Reservation screen, upon saving the reservation, if no rate code is specified for the extended night, the following message appears: "Rate code is required for processing." The extended night may not be saved without a rate code.
Available when the OPV_<version number> OPERA Vacation Ownership license is active, Referral Reservations can be indicated by selecting the Referral check box. When the Ownership>Referral Reservations application parameter is set to Y, reservations can be made a Referral Reservation from the Daily Details screen. When selecting the ellipsis button by the Rate field on the Reservation screen, the Daily Details screen is displayed and a Ref. column is displayed for indication.
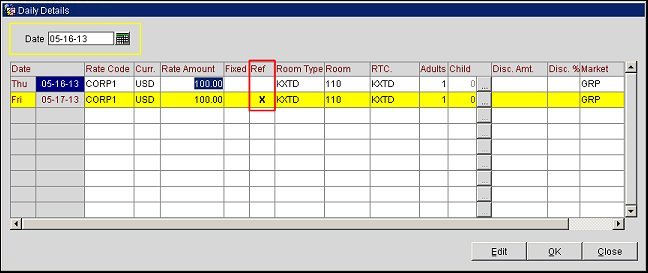
Note: On the Daily Details screen above, one record is displayed with a Yellow background because it is selected as a Referral and the other record is displayed normal as it is not selected as a Referral. If this record was also selected as a Referral, then no record would display with a Yellow background.
To include a day of the reservation as a Referral, select the record and click the Edit button. the Edit Daily Details screen displays.
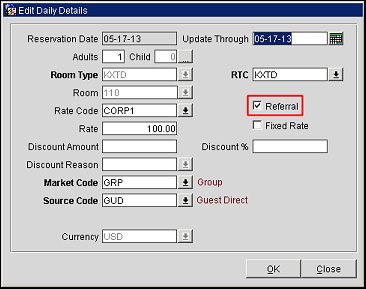
Now simply select the Referral check box and this day will be included in the part of the reservation that will be marked as a Referral Reservation.