
Creating or Modifying the MICROS ADS Channel
To create the Expedia channel, select the New button in the top grid from the Channels Setup screen. To modify the existing Expedia channel, select the Edit button in the top grid from the Channels Setup screen. The Opera Channel Configuration window opens. After completing all of the necessary fields, select the OK button to create or modify a channel.
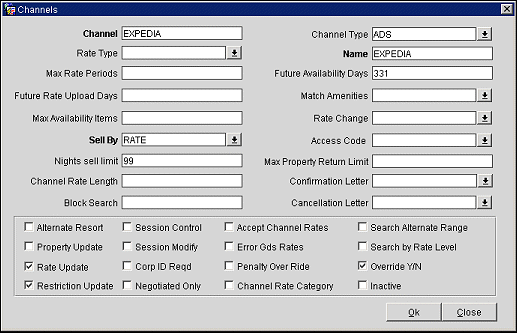
Enter/modify the information in the following fields and select the OK button to create or modify a channel.
Channel. Type Expedia.
Channel Type. Select ADS from the list of values.
Rate Type. Select the down arrow to open the Rate Type window. Select the rate type and select OK. Only rate types that the channel supports are displayed.
Name. Type Expedia.
Max Rate Periods. Enter the maximum number of rate periods allowed for this channel. This information is obtained from the channel.
Future Availability Days. Enter the maximum number of days that can be updated.
Future Rate Upload Days. This field appears only when the channel types are GDS or ADS. Enter the number of days to limit the upload of rate information for the future. If the field is blank, an internal default of 331 days will be applied.
Rate Update. Enter the maximum number of days that a rate update message can be processed by the channel.
Match Amenities. Select how an availability request will be processed between the Opera and Expedia:
Max Availability Items. Specify how many room rate combinations are sent in reply to the host when a general availability request is received. If the number entered here is exceeded, a paging key is sent to the host.
Rate Change. Select the down arrow to open the rate change window. Select Mostcommonnight, Firstnight, or Highest and select the OK button. This allows you to specify the booked rate of the stay when there are rate changes.
Sell By. Select the down arrow to open the Sell By window. Select Rate or Room to specify the order room rate combinations are sent to the host.
Access Code. Select the down arrow to open the access code window to specify the method to access negotiated rates. Select A to have negotiated rates returned based on the access code setup in the Channel Conversion Neg Rate tab. Select R to have negotiated rates based on the channel converted code. Select C to have negotiated rates based on only the Corporate ID.
Night Sell Limit. Enter the maximum number of nights a channel can reserve and request availability. For example, if you enter 12 as the value and an availability or reservation request exceeds 12 nights, an error message is sent back to the channel user informing them of this limitation.
Max Property Return Limit. Enter the maximum number of properties returned in a regional availability response message.
Channel Rate Length. Enter the maximum rate length of the channel.
Confirmation Letter. Select the confirmation letter template.
Cancellation Letter. Select the cancellation letter template.
Note: For ADS channel types, only the Rate Update and Restriction Update check boxes should be selected.
Accept Channel Rates. Select this check box to allow the property to accept channel rates. This check box must be selected in order for Opera to accept the rate amount sent in the reservation request from the ADS. If this check box is unselected, the rate amount sent from the ADS will be ignored and the amount setup for the rate code in Opera will be used for the reservation.
Rate Update. Select this option to send rate update messages to the channel immediately after a change has been made.
Restriction Update. Select this to have AVSTAT (Restriction messages) sent to the channel.
|
See Also |