
Creating a New Invoice
To create a new invoice, select the transactions you want to include on the invoice by marking them in the X field on the Account Maintenance screen. Only transactions for the same unit number and for the same period, as defined by the Time Period configuration, can be selected for a new invoice.
Note: You only need to mark the transactions from the Transactions view of the Account Maintenance screen and not in the Invoices & Payments view.
Select the New button to access the New Invoice screen.
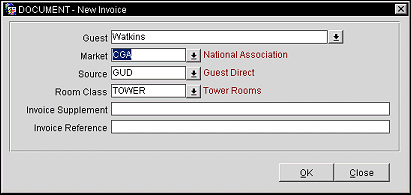
The screen shows the name of the AR account to which the new invoice is being added. The following fields are available:
Guest. Select the down arrow to choose the name to be attached to the invoice. By default, the name on the AR account appears in this field. If you change the name, the Profile Search screen prompts you to select the name from existing profiles or to create a new profile.
Market. The market code for this invoice. Select the down arrow to change the market code.
Source. The source code for this invoice. Select the down arrow to change the source code.
Room Class. The room class for this invoice. Select the down arrow to change the room class. Available when the General>Room Class application function is set to Y.
Note: If default market code, source code, and/or room class have been set up in the AR application parameters settings (DFLT MARKET CODE, DFLT SOURCE CODE, DFLT ROOM _CLASS), these defaults will be displayed in the Market, Source, and Room Class fields. The default values may be changed.
Invoice Supplement. Supplemental information regarding the invoice.
Invoice Reference. Invoice reference information.
Add or change information, as necessary, and select the OK button. The invoice is created.
Note: After selecting the OK button, and if you created the invoice from the Invoices & Payments view of the Account maintenance screen, the Transaction Posting screen appears. Use this screen to enter the details of the transaction you wish to post to the new invoice. This screen is discussed in detail in Posting New Transactions.
OPERA prompts, "Do you want to print/preview an Invoice?". Select the Yes button to access the Folio Options screen and print or preview the invoice, or select the No button to create the invoice and return to the Account Maintenance screen.
See Also