
Popup Blocker
Pop-up messages or prompts appear throughout the OPERA application. This functionality, Configuration>Setup>Screen Design>Popup Blockers, allows the property to control whether selected pop-up messages and prompts are displayed or hidden.
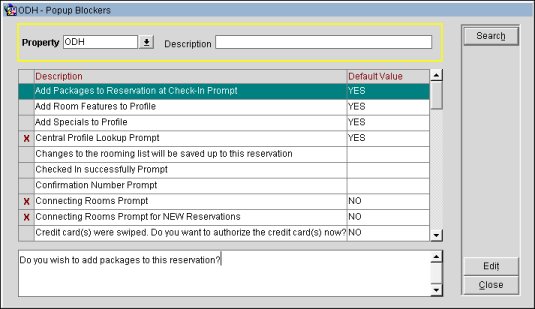
Property. Available in ORS (when the OPR<version number>ORS license code is active) and PMS (when the OPP_MHOT OPERA Property Management Multi-Property Base license code is active). Select the property for which you wish to edit pop-up messages and prompts.
Description. Type in a partial or full description of the pop-up prompt that is being searched for.
X. An X in this column indicates that the message is hidden (not displayed to users).
Description. Description of the prompt pop-up blocker.
Default Value. When the pop-up is hidden, a default response (e.g., Yes, No, OK) is required; the chosen default value will be shown in this field.
Text Field. Text of the prompt that appears for the highlighted pop-up.
Search. Searches for the criteria that was entered into the Description search field.
Edit. Select to edit if the pop- up is hidden or not. The Popup Blockers - Edit screen displays. If the pop-up is hidden, you select a default value for the pop-up message. See Editing a Pop-Up Message below.
Close. Closes out of the Pop-Up Blocker functionality.
To edit a pop-up message, highlight your choice in the Pop-Up Blockers screen and select the Edit button. The Pop-Up Blockers - Edit screen appears.

Hide Message. Select this check box to hide the message from users; or un-select the check box to display the message. If the message is hidden, a Default Value is required for the Pop-Up Blocker.
Default Value. Choose the down arrow to select the default value for the pop-up message, as applicable. When the pop-up is hidden, OPERA will assume the value you select here as the default response to the message the pop-up would have displayed.
But, if the pop-up is displayed and the default button values are Yes/No, then the pop-up message is still displayed, but the default button that is selected on the message prompt will be the default value selected here. For example, if the Add Room Features to Profile message has the default value of Yes selected, then the message will still be displayed and will have the Yes button selected as the default.
OK. Saves any modifications and exits the screen.
Close. Exits the editing of the pop-up message.
Following is a list of the pop-up messages controlled by this functionality.
Note: All of the descriptions for these messages are based on if the Hide Message check box is selected. If the Hide Check box was not selected for these pop-up messages and the messages had Yes/No options, then the message will still be displayed and will have the defined default value selected for it.
Add Packages to Reservation at Check-in Prompt. Available when the Front Desk>Prompt for Packages at Check-in application parameter is set to Y. During the check-in process, the following prompt appears: "Do you wish to add packages to this reservation?" Replying Yes takes you to the Packages screen where packages may be selected and added to the reservation. When the Packages screen is closed, the check-in process continues. Replying No will continue with the check-in process.
Add Room Features to Profile Prompt. When adding room features to a reservation, the following prompt appears: "Do you want to attach the room features to the profile?" Replying Yes records those room features in the guest profile. Replying No does not record the room features in the guest profile. (See Preferences for details.) When Hide Message is selected, this prompt does not appear. If you set the Default Value to Yes, OPERA always populates room features to the profile without a prompt. Select No if you want to hide the prompt and never populate room features to the profile.
Note: This pop-up message option is available if the Reservations>Reservation Room Features application parameter is set to Y.
Add Specials to Profile Prompt. When adding specials to a reservation, the following prompt appears: "Do you want to attach the specials to the profile?" Replying Yes records those specials in the guest profile. Replying No does not record the specials in the guest profile. (See Preferences for details.) When Hide Message is selected, this prompt does not appear. If you set the Default Value to Yes, OPERA always populates specials to the profile without a prompt. Select No if you want to hide the prompt and never populate specials to the profile.
When the PM reservation for a component group or business block has specials attached and a quick split is applied from the Group Rooming List, the split off reservations will inherit the specials assigned to the PM reservation; however, the specials are not attached to the profiles for the split off reservations and the "Do you want to attach the specials to the profile?" prompt does not appear in this scenario.
Central Profile Lookup Prompt. (Available when the Profiles>Force Auto Central Lookup application parameter is set to Y. The Membership>Lookup application function must be active for this parameter to be available.) When the Force Auto Lookup application parameter is active, the following message appears when the user creates a new profile: "Do you wish to do a central profile lookup?" When Hide Message is selected on the Popup Message Edit screen, and the default value for the prompt is Yes, no prompt appears and the user is taken directly to the Lookup screen.
Changes to the rooming list will be saved up to this reservation. When making certain changes on the Rooming List such as changing the room type to one that does not exist on the block, or extending a reservation to departure after the block end date, this message displays: "Changes to the rooming list will be saved up to this reservation."
Checked In Successfully Prompt. (Not available in ORS) Upon completion of a check in, the message prompt "<Guest_last_name, Guest_first_name> Checked in successfully" is displayed. By selecting to hide this message prompt, the default will be OK and this message will not be displayed.
Confirmation Number Prompt. (Not available in ORS) Upon completion of a reservation, the message prompt “Confirmation Number XXXX” is displayed. When selected to be hidden, the default value is set to OK.
Connecting Rooms Prompt. Available when the Reservations>Connecting Rooms application parameter is set to Y, when attempting to update a reservation or complete a room move to a room that has connecting rooms, the message prompt, "The room selected has a connecting room(s). Would you like to create a xxx reservation for room xxx?" is displayed with Yes and No options available. When Hide Message is selected on the Popup Message Edit screen and No is selected as default, another Room Number will then need to be selected to complete the room move.
Connecting Rooms Prompt for NEW Reservations. Available when the Reservations>Connecting Rooms application parameter is set to Y, when attempting to complete a new reservation to a room that has connecting rooms, the message prompt, "The room selected has a connecting room(s). Would you like to create a xxx reservation for room xxx?" is displayed with Yes and No options available. When Hide Message is selected on the Popup Message Edit screen and No is selected as default, another Room Number will then need to be selected to complete the reservation.
Credit card(s) were swiped. Do you want to authorize the credit card(s) now? When a credit card is swiped on an in house reservation, this message appears "Credit card(s) were swiped. Do you want to authorize the credit card(s) now?" When Hide Message is selected, the message will not display.
Deposit/Cancellation Rule Validation Prompt. When changing a reservation with existing deposit or cancellation rules, the following message appears: "Changes to this reservation may result in new deposit or cancellation rules." When Hide Message is selected and the default value is OK, the message does not appear.
Note: This pop- up blocker option is available if the Cashiering>Auto Deposit Cancellation Refund application parameter is set to Y, or if the Reservations>Auto Deposit Collection application parameter is set to Y.
Deposit Required for New Reservation Prompt. Available when the Reservations>Auto Deposit Collection application parameter is set to Y. When making a new reservation for which the reservation dates coincide with a deposit rule defined for the corresponding reservation type, rate code, or block code, the following message appears: "A XXX deposit is required for [Reservation Type | Rate Code | Block Code]. Do you wish to continue?" When hidden and the default is set to Yes, the Deposit Cancellation screen appears with the Payment screen overlaid. If you select No, you may not continue the reservation for the selected reservation type, or rate code, or block code.
Do you want to authorize the credit card(s) now? When the application parameter CC PRE CHECK IN AUTHORIZATION is set to Y and the Save or OK button is selected on a future reservation, this message is displayed "Do you wish to authorize the credit card(s) for this pre-check in reservation?"
Do you want to continue with Window xxx? When checking out a guest that has multiple billing windows, this message is displayed for each window that has postings "Do you want to continue with Window". When hidden and the default is set to Yes, the message will not be displayed and the checkout process will continue until all windows have been settled. When hidden and the default is No, the message will not be displayed and the checkout process will not continue.
Existing reservation with the same guest name and overlapping stay dates prompt. When making a new reservation, or a Quick Split to a reservation, a check is done for existing reservations with the same name and overlapping stay dates. In checking for existing reservations, only active reservations are considered (i.e., Checked In, Reserved, Waitlist, or Prospect (non-deduct)). When a match is found and the prompt is not hidden, a pop-up displays with the message: "There is a duplicate reservation with the same guest name and overlapping stay dates." Select OK to proceed. When the prompt is hidden there is no message when a match is found and the reservation process continues without interruption. The prompt is hidden by default.
Note: In the event that a new reservation is created for a guest who already has a reservation with a departure date that is the same as the arrival date of the new reservation, the prompt will appear (although, technically, this would not be an "overlapping" or duplicate reservation). For example, if Reservation A for guest John Doe has stay dates of 10/01/11 - 10/15/11, and Reservation B is made for the same guest with stay dates of 10/15/2011 - 10/17/2011, the prompt would appear.
For the Itinerary Create and Remain messages below, these are displayed or hidden on a property to property basis. The Popup Blocker configuration for these messages apply to the property in which the Reservation Itinerary Gap or Overlap is being created for or exists at. This may or may not be the property the user is currently logged into and why the messages may or may not be displayed.
- - - - - - - - - - - - - - - - - - - - ->
Itinerary Create Gap Prompt. (Available in PMS when the OPP_MHT2 OPERA Multi-Property add on license is active or in ORS when the OPR_<version number> ORS license code is active.) When booking, editing, or moving a guest's leg in an itinerary which causes a potential gap in stay dates, the prompt "This reservation will create a gap in the itinerary, do you want to continue?" is displayed. If the prompt is selected to be hidden with a default value of Yes, the reservation will appear with a "magenta" color for identification. If the prompt is selected to be hidden with a default value of No, then the guest's leg in the itinerary will not be able to be booked, edited, or moved.
Itinerary Create Overlap Prompt. (Available in PMS when the OPP_MHT2 OPERA Multi-Property add on license is active or in ORS when the OPR_<version number> ORS license code is active.) When booking, editing, or moving a guest's leg in an itinerary which causes a potential overlap of stay dates, the prompt "This reservation will create an overlap in the itinerary, do you want to continue?" is displayed. If the prompt is selected to be hidden with a default value of Yes, the reservation will appear with a "magenta" color for identification. If the prompt is selected to be hidden with a default value of No, then the guest's leg in the itinerary will not be able to be booked, edited, or moved.
Itinerary Remain Gap Prompt. (Available in PMS when the OPP_MHT2 OPERA Multi-Property add on license is active or in ORS when the OPR_<version number> ORS license code is active.) When booking, editing, or moving a guest's leg in an itinerary which keeps a gap in the itinerary, the prompt "This itinerary will remain with a gap, do you want to continue?" is displayed. If the prompt is selected to be hidden with a default value of Yes, the reservation will appear with a "magenta" color for identification. If the prompt is selected to be hidden with a default value of No, then the guest's leg in the itinerary will not be able to be booked, edited, or moved.
Itinerary Remain Overlap Prompt. (Available in PMS when the OPP_MHT2 OPERA Multi-Property add on license is active or in ORS when the OPR_<version number> ORS license code is active.) When booking, editing, or moving a guest's leg in an itinerary which keeps an overlap in the itinerary, the prompt "This itinerary will remain with an overlap, do you want to continue?" is displayed. If the prompt is selected to be hidden with a default value of Yes, the reservation will appear with a "magenta" color for identification. If the prompt is selected to be hidden with a default value of No, then the guest's leg in the itinerary will not be able to be booked, edited, or moved.
- - - - - - - - - - - - - - - - - - - - ->
Key Made Successfully Prompt. When a key has been created successfully for a reservation, a message prompt is displayed to notify the user. When Hide Message is selected and the default value is OK, the message will not display.
Note: When the Key Made Successfully prompt is selected to be hidden, a prompt will still display for the following:
-All error messages
-Any make key command for multiple keys with 1 or more error messages will be displayed
Market Code Update. When a market code is selected in the Market field on the Reservation screen that is different from the one that has been configured for the Rate Code that has been selected for the reservation, a message prompt is displayed stating, "Market Code XXXX is not the same as the default market defined on rate code XXXX. Continue?" When hidden and the default is set to Yes, the selected market code will automatically be updated on the reservation. If No is selected, then the user must user the Market Code that has been configured as the default for the Rate Code selected for the reservation.
Not An Owner On Any Of The Component Rooms Contracts Warning. Available when the OPV_<version number> OPERA Vacation Ownership license is active and creating rental contracts for a component suite and for each of the rooms that make up the component suite, the message "xxx is not an owner on any of the component rooms contracts for units: xxx" will be displayed. When this message is selected to be hidden, the default value will be OK.
Number of beds in the room can only accommodate xxx person(s). Available when Package Codes are defined for the Reservations>Package for Crib and/or Reservations>Package for Extra Bed application setting, should a reservation be for more occupants than there are physical beds configured for the Room Type, then the prompt is displayed, "Number of beds in the room can only accommodate xxx person(s). xxx extra bed(s) attached to the reservation. xxx crib(s) attached to the reservation." This message can be selected to be hidden with a default of OK and the message will no longer be displayed and the user will automatically be taken to the Item Inventory Trace prompt.
Open Cashier Prompt. When a user with a Cashier ID or a user using a floating Cashier ID attempts to log in using the Cashier Log In screen to open a new cashier shift, a message prompt is displayed asking, "Do you want to open the Cashier?" Replying Yes will open the cashier and selecting No will not open the cashier. When the message is selected to be hidden with a default of Yes, then the cashier will automatically be opened. But when the message is selected to be hidden with a default of No, then the cashier will not be opened and the user is returned to the previous screen where the user accessed the Cashier Login screen from.
When the OPR_<version number> OPERA Reservation System license is active, the "Do you want to open the Cashier?" message prompt is displayed when a user attempts to post a deposit to a reservation. In this situation and the message prompt is hidden, then the user will not receive the prompt. But if is selected to be displayed, then the user would still see the message prompt. In ORS, this prompt will need to be blocked per property basis via ORS>Configuration>Setup>Screen Design>Popup Blockers>Select a property and hide or un-hide this prompt.
Please Verify the Rate Code and Room Type Prompt. When reservation attributes regarding the room type or the rate code are made, you are prompted: "Please verify the Rate code and Room type availability on the Rate Query Screen." When selected to be hidden, the default will be OK.
Post Additional Charges Prompt. During check in, the following prompt appears prior to generating an advance bill or payment receipt when such is called for by the Reservation>Cashiering Flow at Checkin/During Stay application setting: "Do you wish to post any additional charges?" Replying Yes takes you to the Transaction Posting screen. Replying No continues with the checkin process without displaying the Transaction Posting screen. When hidden and the default is set to Yes, the Transaction Posting screen automatically appears allowing you to post additional charges before generating the advance bill or payment receipt. If you select No as the default, the checkin process continues without displaying the Transaction Posting screen.
Queue Room Prompt. (Not available in ORS) Available when the Rooms Management>Queue Rooms application function is set to Y. When reservations for a particular room type are already in queue for room assignment, and the user attempts to check in a reservation for the same room type, this message asks the user, "Reservations for this room type exist in Queue. Do you wish to place reservation on Queue?" When selected to be hidden and the default set to OK, this message will not be displayed.
Rate Change Validation Prompt. When rate changes may apply to the reservation, this prompt reminds you to validate possible rate changes over the course of the stay. The pop-up message states "Different rates may apply during the stay. Please check multiple rate screen to verify." When selected to be hidden and the default set to OK, this message will not be displayed.
Rate Summary Screen Popup. The Rate Summary Screen popup is displayed anytime that a reservation is created where a rate change occurs during the stay. When selected to be hidden and the default is set to OK, this screen will not appear.
Refresh Screen After Contract Has Been Updated. Available when the OPV_<version number> OPERA Vacation Ownership license is active, whenever a contract is updated and the Save button is selected, then the message "Contract has been updated, the screen will be refreshed" is displayed. Selecting the OK button refreshes the contract screen. When the Hide Message is selected for this message prompt, the default value will be Yes. This will automatically refresh the Contract screen anytime any edits are made to it without displaying the message.
Room Already Booked Prompt. (Not available in ORS) When trying to change the room number on a reservation that is not shared to a room that has already been booked, the following prompt appears: "Room XXX is already booked by XXX whose arrival date is XXX and departure date is XXX. A share will be created. Select this room anyway?" Selecting Yes will create a share for the currently booked room.
Note: This pop-up blocker option is available if the Reservations>Shares application function is set to Y.
This message is set to display by default, but can be selected to be hidden in the Popup Blockers option and the prompt to create a share is no longer displayed. When this prompt is selected to be hidden and the default is set to No, the user simply receives the message "Room XXX is already booked by XXX whose arrival date is XXX and departure date is XXX."
Room Assigned is Part of Component Room Prompt. When assigning a room number to a reservation, this prompt asks if you wish to continue with the assignment if you have selected a room number that is an individual element of a component room. Selecting Yes as the default assigns the room number to the reservation and allows the user to continue with the reservation. Selecting No as the default requires you to select a different room number in order to complete the reservation.
Note: This pop-up blocker option is available if the General>Component Rooms application function is set to Y.
Room Move Shares Prompt. (Not available in ORS) When moving a room for a guest who is a sharer, the following prompt appears: "Guest <name> is sharing with <names>. Do you want to block sharer(s) also?" Replying Yes allows you to choose the sharers you want to move to the new room; by default, all sharers are selected. If a sharing guest's name is un-selected, that guest is dropped from the share. If you reply No to the prompt, the guest will be broken from the share and moved to the new room, while all other sharers will continue to share the original room. (See Room Moves and Shares for details.) When Hide Message is selected on the Popup Message Edit screen, and the default value for the prompt is Yes, all sharers are moved. When Yes is selected, if you wish to break a share, you must use the Shares Confirmation screen. To access the Shares Confirmation screen, select the Shares button from the sharer's Reservation screen Options menu. If No is selected as the default, the guest will be broken from the share and moved to the new room.
Note: This pop-up blocker option is not available if the General>Extensions application function is set to Y, or if the OPP_VNS Virtual Numbers PMS add-on license is active and no virtual pools are configured.
Room Type Changed RTC Update Prompt. Available when the Reservations>Room Type To Charge application parameter is set to Y. When you move a guest's reservation to a room which has a different room type, the message prompt appears. If you hide the prompt and set the default to Yes, it will continue with the move and change the RTC to the new room type. But hiding the prompt and selecting the default to No, continues with the move without changing the RTC from what appears on the Reservation screen.
Room Type changed to xxx. Do you want to continue? When changing the Room Number on a non-checked in reservation that causes the Room Type to change, this message is displayed "Room Type changed to xxx. Do you want to continue?" If hidden and the default is set to Yes, the message will not be displayed and the Room Number/Type will be changed. If hidden and the default is set to No, the message will not be displayed and the Room Number/Type will remain as it is currently on the Reservation.
Shared Registration Card. (Not available in ORS) When checking in sharing guests, this prompt asks if you wish to print a shared registration card. When selected to be hidden and the default is set to Yes, the shared registration card will automatically be printed. If the default is set to No, the registration card will not be printed.
Share Copy Payment Details Prompt. Available when the Reservations>Shares application function is set to Y. When the application setting Reservations>Default Share Payment Type is not activated and you create a share, this prompt asks if you wish to copy the payment details from the originating reservation to the sharer being added. If you hide the prompt, you may set the default to Yes or No. When the default is set to Yes, payment details for the sharing reservation are automatically inherited from the originating reservation. When the default is set to No the Payment field is not populated.
Source Code Update. When the Rate Code is changed on a reservation that would result in a different Source code, this message is displayed "Source code has changed. Update?" If hidden and the default is set to Yes, the message will not be displayed and the Source code will be updated. If hidden and the default is set to No, the message will not be displayed and the Source Code will remain as it is currently on the Reservation.
Split Multiple Room Reservation Prompt. When editing a multiple room reservation from an arrival screen (i.e. Arrivals Search, Dashboard 1, Dashboard 2, Dashboard 3, etc.), the following new prompt is displayed: "Multiple rooms exist for this reservation. Would you like to split the reservation now? (Yes/No)". Selecting No opens up the Reservation screen for changes to be made but does NOT split the reservation. Selecting Yes opens up the Reservation screen and at the same time, splits off one of the multiple room reservations. When the Popup Blocker has been set to hide the prompt with a default value of No, the prompt is not displayed when the reservation is edited and the Reservation screen is opened for change or update but does NOT split the reservation. When the Popup Blocker has been set to hide the prompt with a default value of Yes, the prompt is not displayed when the reservation is edited and the Reservation screen is opened and the reservation IS split automatically.
Split Party Copy Payment Details Prompt. Available when the Reservations>Party application function is set to Y. When splitting a multi-room reservation via the Party feature, this prompt asks if you wish to copy the payment details from the originating reservation to the split-off reservation(s). If you hide the prompt, you may set the default to Yes or No. When set to Yes, payment details for the split-off reservation(s) are automatically inherited from the main party reservation. When the default is set to No, the Payment field is not populated.
Suppress borrow prompt when room type available on Master Allocation. When a reservation is made on the sub allocation and the Room Type has availability on the master allocation, the Borrow Room Types dialog displays. Selecting one of the existing room types available from the Master Allocation's inventory and then clicking OK proceeds with the reservation. When the Borrow Room Types dialog is hidden with this Pop Up Blocker, it will continue to display when the Room Type chosen has no availability on the master allocation.
Suppress borrow screen when there IS inventory available for pickup on an elastic block. Suppress screen to borrow from the available block inventory when picking up a room on an elastic block where the required room type is not available. Hiding this message will suppress the borrow screen in the above scenario and automatically borrow from the first available room type.
Suppress borrow screen when there is NO inventory available for pickup on an elastic block. Suppress screen to borrow from the house availability when picking up a room on an elastic block where inventory is not available. Hiding this message will suppress the borrow screen in the above scenario and automatically borrow from the house inventory.
Update Contract With The Template Terms Prompt. Available when the OPV_<version number> OPERA Vacation Ownership license is active, once a template is selected via the Template LOV on the Contract, the following message prompt is displayed: "Do you want to update contract with the Template terms?" Selecting Yes will automatically update the contract with the terms set in the contract template. And selecting No will not update the contract. When Hide Message is selected on the Popup Message Edit screen and set the default to Yes, terms established by the selected Template are automatically inherited by the contract. When the default is set to No, then no terms will be inherited from the Template to the contract.
See Also