
Cashier Journal
The Cashier Journal screen provides a fast way for you to find complete details on postings made at your property. The Journal includes a record of all postings made manually as well as postings made automatically (for example, postings made by the End of Day routine or by POS).
The Journal screen can be reached in these ways.
With any of these selections, the Journal screen appears.
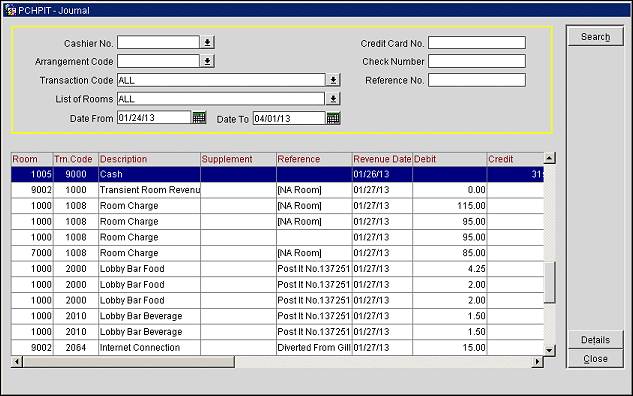
Enter search criteria to specify the options that you want to apply to your search. When you are done, select the Search button. The postings meeting the options you selected appear in the search results grid.
Cashier No. Select the down arrow to choose the cashier ID number from the list of values. (Leave the field blank to search on all cashiers.) The resulting Journal screen will show transactions posted by the selected cashier, as well as associated transactions posted automatically by OPERA. For example, if a restaurant charge posted by the cashier has a generate tax associated with it, the tax will also appear in the listing. The cashier ID configured for End of Day processing can be selected if you wish to review End of Day procedure postings such as room and tax or fixed charges.
Transaction Code. Enter a comma separated list of transaction codes for which you wish to locate posting information. If you prefer, select the down arrow to display the Transaction Codes LOV from which you may choose transaction codes. If you do not make specific transaction code selection(s), ALL appears in this field; postings meeting your other search criteria will be listed, regardless of transaction code.
Arrangement Code. Enter an arrangement code, if applicable. Arrangement codes are used to format transaction information on the folio. Only one arrangement code may be entered here. If you leave this field blank, postings meeting your other search criteria will be listed, regardless of arrangement code.
List of Rooms. Enter a comma separated list of rooms for which you wish to display transactions. If you prefer, select the down arrow to display the Room List LOV from which you may choose rooms. If you do not make specific room selection(s), ALL appears in this field; postings meeting your other search criteria will be listed, regardless of room.
Credit Card No. Enter a complete valid credit card number to display transactions for that credit card only. Do not include hyphens or spaces. When the ![]() icon is displayed at the end of the field, this means the Credit Card Vault functionality is active. See Credit Card Vault for details.
icon is displayed at the end of the field, this means the Credit Card Vault functionality is active. See Credit Card Vault for details.
Note: For security reasons, if a credit card is swiped with the cursor in this field, the information associated with the credit card is initially displayed as a series of asterisks. This is also true if you manually type a credit card number beginning with a % sign (e.g., %9238...). The asterisks will resolve to the masked credit card number or to the actual credit card number if the user has been granted the Reservation>Credit Card Information View permission.
Check Number. Enter the check number (or the part of the check number) associated with the transaction for which you wish to search.
Reference No. Enter reference information if you want to display only transactions containing that information in the posting Reference field. If you leave this field blank, postings meeting your other search criteria will be listed, regardless of reference. You may use the percent sign (%) to represent any one or more characters. For example, %Room may be used to find transactions having [NA Room], Routed to room 107, etc., in the Reference field.
Date From/Date To. Enter the begin and end dates to define a time frame for your search. Both date fields default to the Current Business Date, limiting your search to transactions posted on this date only. Entries are required in these fields. A date range is useful if you need to find information about a specific transaction but all you know is the approximate date when the transaction was posted. Any additional search information (such as the transaction code or room number) can also be used to narrow your search.
The Journal screen shows all posting records meeting your search criteria. The following information is available on the Journal screen.
Room. Room number of the guest to whose account the charge was posted. (Petty Cash and Passer By transactions are not associated with a room number.)
Trn. Code. Transaction code for the charge posted to the guest's account.
Description. Description of the transaction code.
Supplement. Additional information regarding the transaction, if applicable.
Reference. Reference information regarding the transaction, if applicable. If a check number is associated with the POS transaction, the number displays here.
Revenue Date. Date the transaction revenue was realized.
Debit. Amount of debit to the guest's account in the guest's reference currency.
Credit. Amount of credit to the guest's account in the guest's reference currency.
Currency. Currency used for the posting. This information is available with paid out transactions only when the Cashiering>Foreign Paidouts application parameter is set to Y.
Local Debit. Amount of debit to the guest's account in the local currency.
Local Credit. Amount of credit to the guest's account in the local currency.
Arrangement. The arrangement code for the transaction, if applicable.
Cashier No. Cashier ID number of the cashier who posted this transaction.
Exchange Rate. For transactions involving currency exchange, the exchange rate.
Exchange Type. Type of exchange transaction (e.g., Settlement, Posting, Cash Traveler's Check, etc.)
Exchange Comm %. Commission earned on the exchange transaction.
Exchange Comm Amount. Amount of commission earned on the exchange transaction.
Check Number. POS check number associated with the transaction.
Beneath the grid the following summary information is provided:
Posted. The total number of transactions returned by the search and currently displayed. This field is not displayed if the search is for anything over 7 days, but is displayed for searches that are for 7 days or less.
Total. The total value of the postings currently displayed, in the local currency (Debits - Credits). This field is not displayed if the search is for anything over 7 days, but is displayed for searches that are for 7 days or less.
Details. Display the Edit Transaction Details screen in view-only mode for the highlighted transaction. Details are not available for generates.
See Also