
Edit Transaction Details
The Edit Transactions screen can be accessed from one of the following screens:
To edit a posted transaction, choose Cashiering > Billing to display the In House Guest Search screen. Select the guest whose transactions you wish to edit. The guest's Billing screen appears, showing all transactions recorded for the current stay of the guest you selected from the In House Guest Search screen. Double-click on the transaction you wish to edit or highlight the transaction and select the Edit button. The Edit Transaction Details screen appears. This screen is also available when you select Cashiering > Cashier Functions > Journal, or by selecting the Edit button from the Account Maintenance screen.
Note: You can edit only those transactions which you posted unless you have been granted the Transaction Edit permission from the Cashiering group. If you do not have this permission, all fields on the Edit Transaction Details screen are view only.
The Edit Transaction Details screen is also available from the Deposit Cancellation screen by highlighting a payment record and selecting the View button (or by double-clicking on the payment record). When accessed from the Deposit Cancellation screen, the Edit Transaction Details screen is view-only except for the Reference and Supplement fields. The Supplement text entered here will not be copied over when the deposit is transferred at check in; only the Reference text is copied over.
Note: The Reference and Supplement fields may be unavailable when the Edit Transaction Details screen is accessed from the Deposit Cancellation screen. This will be the case when, for example, the user does not have Cashiering > Reference Edit and/or Supplement Edit permission, the transaction was posted by another cashier and the user does not have Cashiering > Transaction Edit permission, if the Cashiering > Deferred Taxes application parameter is set to Y, or if an award was issued against this transaction. These fields may also be unavailable for editing in certain countries.
If the OPERA Comp Accounting interface (license code OPP_GCA) is active you can also access this screen by highlighting a transaction on the Comp Journal screen (Comp Accounting > Comp Journal) and selecting the Details button.
Available when the Cashiering > Accounts Receivable application function is active, the Edit Transaction Details screen can be accessed from AR > Account Maintenance menu option, then selecting an AR Account and clicking the Edit button. Now, select an invoice and click on the Invoice button. On the Invoice Details screen, select a transaction and click the Edit button to display the details for that transaction. When the AR > NO MODIFY INVOICE application parameter is set to Y, no fields can be updated on the Edit Transaction Details screen. But when the parameter is set to N, then the Arr. Code, Supplement, Reference, Check No., and Covers fields can be updated.
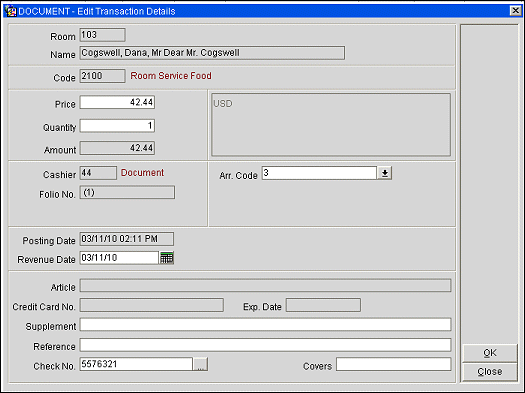
Changes to the following transaction information can be made using the Edit Transaction Details screen. Price, Quantity, and Amount can only be changed using the Edit Transaction Details screen on the same day that the posting was made (that is, before the property's business date is rolled over to the next day during Night Audit).
Once the transaction has been processed by Night Audit, you can change Price, Quantity, or Amount by selecting the Adjustment button on the Billing screen. (See Adjustments for details.)
Notes:
You can delete (void) an entire transaction on the same day it was posted, provided that it is not a payment posting. You are required to provide a reason when deleting a transaction. The deleted transaction will be displayed on internal reports including the Shift Audit report. (See Delete Transactions for details.)
A payment transaction posted using Bucket Redemption cannot be moved/transferred, split/adjusted, or edited.
The following information is provided on the Edit Transaction Details screen. Some fields are view-only, as noted.
Room. View-only. The guest's room number. If the guest was moved from another room (see Room Moves) and the charge was posted while the guest was in that room, the original room number is shown in blue to the right of this field. Similarly, if the posting was transferred from another guest to this room (see Transfer Transaction), the original room number is shown in blue (see Reference, below).
Name. View-only. The guest's name as it appears on the reservation.
Code. View-only. The transaction code and Description of the transaction.
Price. Unit price of the item posted. If you are correcting a same-day posting, you can make a change to the Price of the transaction.
When a negative number is entered, the Reference field becomes mandatory and at least a 6 character reference must be entered when the Cashiering > Mandatory Reference for Negative Payment application parameter is set to Y for any payment type, including credit cards. But, the Reference field is also mandatory for a negative credit card payment when the Cashiering > Credit Card Rebate Validation application parameter is set to Y.
Currency. View-only. (Displayed next to the Price field.) The currency in which the transaction was posted.
When the Cashiering > Foreign Currency Handling application function is set to Y, the exchange rate details automatically populate this box. The box displays the amount in the foreign currency divided by the current exchange rate and the total in the local currency. The net-exchange rate is the divisor value (exchange rate including the buy or sell exchange commission) and may change based on the foreign currency entered in the Amount field. This is because the currency exchange commission is being factored into the net-exchange rate. The Exchange Date and Time when the transaction occurred is displayed at the end. This field is view only.
The calculation for the currency exchange form is shown in the following examples. Assume the exchange rate is 1 and the commission is 2%:
Quantity. Quantity of the item posted. If you are correcting a same-day posting, you can make a change to the Quantity of the transaction.
Note: If a Sell Separate package configured with a "Per Person" calculation rule is attached to a reservation for multiple persons, and when adding the package to the reservation a quantity other than 1 is specified, the package amount is calculated using this quantity.
The following example illustrates:
- RATES > ADVANCED PACKAGES application function is set to Y.
- Create Package IPFBF [Breakfast Food incl. ind. comply] as Add Rate Separate Line, Sell Separate, Post Every Night and Per Adult for Price: 5.00
- Create a New Reservation with Adults: 2 and Package: IPFBF.
Packages screen shows Quantity: 2 as there are 2 Adults. This doesn't change even if the Exclude field is being used. Adults=2 is where Quantity calculates this value.
When Adults= 2 and Quantity=2, then the system calculates as such [i.e. 2 adults x 2 packages @ $5.00 each ($5.00 x 2) = $10.00]
When Adults=2 and Quantity=2 but Exclude=1 is used, then the system calculates as such [i.e. 2 adults x 2 packages @ $5.00 each ($5.00 x 2) = $10.00 - 1 package @ $5.00 = $5.00]
- Check In the New Reservation [Room: 112]
- Run a Night Audit or Post an Advance Bill
- Within Billing [CHKOUT02], you will see that the Package posted correctly at $5.00.
When editing this charge [CHKEDIT1], you can see that the Price=$2.50 and the Quantity=$5.00. This is correct as the Quantity hasn't changed. Remember Quantity=Adults=2.
Because the Package is $5.00, the system calculates accordingly [i.e. $5.00 / 2 = $2.50]
Amount. View-only. The total amount of the posting (Price x Quantity). This information changes automatically based on a change to the Price and/or Quantity. It cannot be directly edited.
Cashier. View-only. The number of the cashier who entered the transaction, followed by the cashier's name. Some automatic postings such as fixed charges (e.g., room and tax) and telephone charges might not include a cashier number.
Folio Number. View only. Folio number of the folio on which the posting appears.
Fiscal Bill No. View only (Available when the Cashiering > Fiscal Folio Printing and Cashiering > Display Fiscal Bill Number application parameters are set to Y.) The fiscal bill number of the folio.
Arr. Code. The folio arrangement code that controls the display of this transaction on the folio. For example, the total cost for all transactions with the "Expenses" Arrangement Code might be shown on a single line on the folio with the description "Expenses." (The folio style you choose controls whether and how the arrangement code is used. See Folio Styles for details.) Select the down arrow to choose an arrangement code.
AR Number. If the transaction is a new charge or an adjustment entered from within AR, the AR account number is shown here. To the right of the account number is the account name. If the transaction is an adjustment, the adjustment code and reason appear below the AR account number.
Posting Date. View-only. The date and time the transaction was posted to the guest's account. OPERA advances the business date only after the completion of End of Day processing; this means that there may be some charges made after midnight which show the previous day's date as the Posting Date.
Note: The time and date shown reflects the time at the location of the OPERA database server unless a different Timezone Region has been configured on the Property Details screen. See Database Timezone Regions for details.
Revenue Date. View-only unless the Cashiering > Edit Revenue Date permission is granted. The date when the revenue associated with this transaction was recorded into the property's financial accounting system. This normally happens when the End of Day processing is run.
When the Edit Revenue Date permission is granted, the Revenue Date can be changed to any date that is equal to or greater than the current business date. This feature might be used, for example, when the property needs to distribute revenue for statistical or financial purposes.
Example
Assume a guest checks in for 4 nights and does not wish to have breakfast. An advance bill is generated. The next morning the guest decides he wants to have breakfast at €10 per day. As packages cannot be attached to the reservation once an advance bill has been generated, the hotel posts four breakfasts manually, as shown below, with all Breakfast revenue allocated to the same day, and asks for payment and issues a folio.
|
Gross Amount |
Transaction Date |
Revenue Date |
Breakfast |
0.00 |
15 May |
15 May |
Breakfast |
10.00 |
16 May |
16 May |
Breakfast |
10.00 |
16 May |
16 May |
Breakfast |
10.00 |
16 May |
16 May |
Breakfast |
10.00 |
16 May |
16 May |
Total Breakfast for Stay |
40.00 |
|
|
Using the Edit Revenue Date feature, the revenue can be allocated as below:
|
Gross Amount |
Transaction Date |
Revenue Date |
Breakfast |
0.00 |
15 May |
15 May |
Breakfast |
10.00 |
16 May |
16 May |
Breakfast |
10.00 |
16 May |
17 May |
Breakfast |
10.00 |
16 May |
18 May |
Breakfast |
10.00 |
16 May |
19 May |
Total Breakfast for Stay |
40.00 |
|
|
Notes:
You cannot edit the revenue date for a payment wrapper or tax posting. If the revenue date for the main transaction is changed, the revenue date for any generates is changed automatically; it cannot be edited directly. A warning message appears if you try to enter a revenue date that is greater than the reservation departure date or earlier than the current business date.
The revenue date can be changed only for transactions that have a transaction date greater than or equal to the current business date.
The revenue date cannot be changed for a transaction if the reservation is checked out or in Open Folio status.
Article. View-only. Displays each individual item that was included under the transaction code. For example, if the transaction code is for mini-bar and the total is $5.00, this would display that you had 2 sodas at $2.50 each.
Credit Card Number. View- only. Credit card number for payments made by credit card. By default the card number is masked and only displays the last four digits. Users with Credit Card Information View permission can double-click on this field to display the unmasked card number.
Expiration Date. View-only. Credit card expiration date for payments made by credit card.
Supplement. Additional information regarding the transaction.
Reference. Transaction reference information. It may include a notation of any automatically generated taxes for the transaction. In addition, if the transaction was transferred from another guest to this guest, a notation appears here. For example, a charge transferred from Todd Slater to Russell Peters might appear as follows: "Slater, Todd #103 => Peters, Russell #403". (See Transfer Transactions for details.)
This field becomes mandatory and at least a 6 character reference must be entered when the Cashiering > Mandatory Reference for Negative Payment application parameter is set to Y and a negative payment amount is entered for any payment type, including credit cards. But, this field is also mandatory for a negative credit card payment when the Cashiering > Credit Card Rebate Validation application parameter is set to Y.
Note: If the OPP_GCA Comp Accounting add-on license code is active and the Comp Accounting > Auto Settle Comp Folio application function is set to Y, transactions on comp windows are automatically settled to the authorizer's AR account. You can, however, define an alternate default method of payment for auto-settling comp charges at check out. The transaction code for the method of payment is set by the Comp Accounting > Default Comp Method of Payment application setting. When a comp transaction is auto settled, the applicable method of payment transaction code appears in the Reference field. Otherwise, the Reference field shows the authorizer AR number to which the charge was settled.
Check No. This field is auto- filled with a check number by the End of Day process if the End of Day > Auto Check Number application parameter is set to Y. It also shows the check number for transactions entered by a POS. For check numbers entered by a MICROS POS, select the ellipsis button to display the check detail.
Covers. If the POS interface sends cover information related to F&B postings for guest ledger postings and/or city ledger postings, the number of covers is displayed here. Only a numeric integer value can be entered.
Source Property. This field is visible with the activation of the MHT3 (multi-property) add-on license code when you are editing an inter-hotel posting. This view-only field displays the property which posted this charge.
Target Property. This field is visible with the activation of the MHT3 (multi-property) add-on license code when you are editing an inter-hotel posting. This view-only field displays the property where the guest is checked-in.
See Also