
Profile Discounts
Requirements/ prerequisites
Application Settings
The following application settings must be enabled in order for the profile discounts feature to be available:
Note: When Profile Type is selected and more than one profile type is eligible for a discount on the reservation (i.e. Individual has one discount, Travel Agent has another), the hierarchy of profile preference for the discount will be as follows:
1. Company
2. Travel Agent
3. Individual
4. Group
5. Contact
When Lowest is selected, the lowest-level profile type attached to the reservation will have its discount populated on the Reservation Screen.
Permissions
To allow users to override an automated discount, the following permission can be granted:
Note: The Profiles>Parameter>PROFILE DISCOUNTS application parameter must be set to Y in order for this permission to be available.
When one or more profile types are attached to a reservation, the Profile Discounts screen can be used to attach a discount to a negotiated rate code for the profile. This discount associated with the profile type's negotiated rate can be used to reflect a contracted discount for the profile. In addition, Negotiated rates that are linked to different Travel Agent or Company profile types can have different discounts attached to them through the Profile Discounts screen.
Moreover, when a reservation for any of the profile types with negotiated rates is sent from TARS to OXI, OPERA will match the appropriate discount based on the configurations made to the profile on the Profile Discounts screen.
Note: When a profile with a linked discount is manually added to a reservation, OPERA will prompt the user and offer to add the discount by default. Likewise, when a profile with a linked discount is removed from a reservation, replaced with a profile without a discount, OPERA will prompt the user and remove the discount.
The Profile Discounts screen can be accessed the following ways:
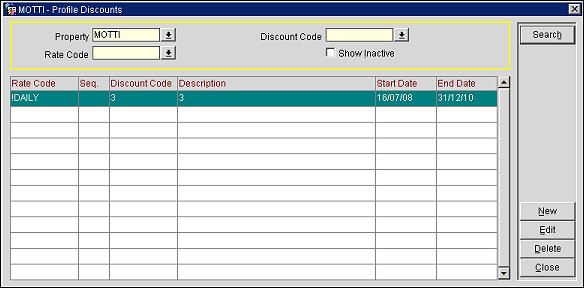
Select from the following search criteria to filter your results for profile discounts:
Property. Select the down arrow and choose a property to filter results by a specific property.
Rate Code. Select the down arrow and choose a rate code to filter results by a specific rate code.
Discount Code. Select the down arrow and choose a discount code to filter results by a specific discount.
Show Inactive. Select to filter search results to only display inactive rates.
Rate Code. The rate code for the discount.
Seq. The sequence or order in which the discount is listed in the results grid.
Discount Code. The discount code.
Description. A description of the discount.
Start Date. The start date of the rate discount.
End Date. The end date of the rate discount.
Search. Select to begin your search and display results.
New. Select to add a new discount to the profile.
Edit. Select to edit an existing discount that is highlighted in the results grid.
Delete. Select to delete a discount that is highlighted in the results grid.
Select the New button to open the Profile Discounts - New screen and add a new discount for the profile or select the Edit button to open the Profile Discounts - Edit screen and edit an existing discount.
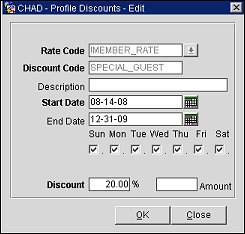
Rate Code. Select the down arrow and choose a rate code from the list of values of rate codes. This will be the rate code for which the discount will apply. This field cannot be edited once the discount is saved.
Discount Code. Enter a code for the profile discount. This field cannot be edited once the discount is saved.
Description. Enter a brief description for the profile discount.
Start Date. Select the calendar tool and choose a start date for the discount. This will be the date that the discount begins.
End Date. Select the calendar tool and choose an end date for the discount. This will be the date that the discount ends.
Days of the week. Select the check box for each day of the week that you want the discount to be available for the profile. The individual check boxes can be selected to set up the profile discount for specific days within the defined start and end date range.
Discount. Enter the discount percentage.
Amount. Enter the discount amount.
OK. Select to save a new profile discount or save changes to an existing one.
See Also