
Stats & Info Tab
The Stats & Info screen offers a concise summary of stay and revenue statistics for the current profile. To access this screen, select the Stats & Info tab from the Profile screen. This summary is available when the Profile>Statistics application function is set to Y.
Note: Statistics are updated by two end-of-day processes: Generate Reservation Statistics and Calculate Historical Information.
To move between tabs, you can use the following keyboard features:
Alt-I takes you to the Information tab.
Alt-T takes you to the Statistics tab.
Ctrl-Tab takes you to the next tab.
Ctrl-Shift-Tab takes you to the previous tab.
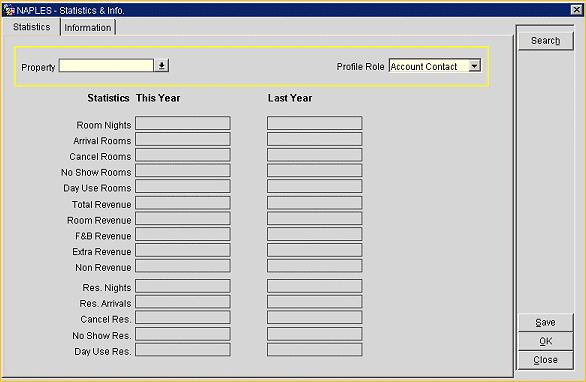
Property. Select the down arrow to choose the property or properties for which you wish to see statistics. (This field is available when the OPP_MHOT multi-property add-on license code is active, or when the OPR_<version number> ORS license code is active.) In ORS, this field is blank by default; data displays when a property has been selected. In PMS, the login property shows by default.
Note: In multi-property PMS environments, the Property list of values that appears when you select the Property down arrow shows those properties that are designated as alternates in the Property Details Multi-Property setup for the login property. (The alternates must also designate the login property as one of their alternates.) You may select one or more of the listed properties to see the statistics related to the chosen property or properties. In addition to the base OPP_MHOT Multi-property license code being active, the OPP_MHT2 (Multi-property Cross Reservations and OPP_MHT3 (Multi-property Cross Revenues) add-on licenses must be active in order to include stays and revenue statistics from the alternates in the multi-property cluster.
Profile Role. (ORS/OCIS only) This is only available for contact profiles. Select the down arrow to choose a profile role from the list of values. A profile role can be selected to filter the stay statistics by the way the contact profile is linked to stays. The following profile roles are available from the list:
Following is a description of the information available on this screen.
Note: Points to keep in mind:
- The Profile Stats & Info revenue data does not include the current day's postings and are updated during the night audit.
- Revenues posted to passerby are included (once the business date is closed).
- Revenues posted in AR are included (once the business date is closed).
- Data associated with legacy and manually entered reservations and revenues are included. The reservation arrival date determines the year of a manually entered reservation history record.
- When transactions are routed to another room or to a PM (posting master), associated revenue are reflected only under the routed-to reservation or PM. The Room Nights and Reservation Nights are associated with the original reservation.
- Revenue and rate amounts on the Statistics Tab in any of the central modules-OCIS, ORS and SFA-will always be shown converted to central currency. In a multi-property environment the revenue and rate amounts will be shown in the currency of the selected property. In this environment it is only possible to select multiple properties for combined statistics when the properties are using the same base currency code. The property filter will only show properties that are configured with the selected currency code as base currency.
For additional details about the data on this screen, see Understanding Profile Statistics in OPERA.)
Statistics displayed in the This Year column are profile totals for the current calendar year, up to and including the date of the most recent end-of-day processing. Statistics for Last Year are totals for the previous calendar year (January 1 through December 31).
Note: Sharing may affect how certain of these statistics are to be interpreted. See How Sharing Affects Statistics, below.
Room Nights. Number of overnight stays. Room nights for no show and cancelled reservations are not included in this count.
Arrival Rooms. Number of stays.
Cancel Rooms. Number of cancelled reservations.
No Show Rooms. Number of no-show reservations.
Day Use Rooms. Number of stays that did not include an overnight. The guest checked in and checked out on the same date. Day use rooms for no show and cancelled reservations are not included in this count.
Total Revenue. Total amount of revenue generated by the guest. This total matches the sum of Room Revenue, F&B Revenue, and Extra Revenue.
Room Revenue. Revenue attributable to a room charge transactions. Revenue is counted as room revenue if its associated transaction code has a Lodging transaction type.
F&B Revenue. Revenue attributable to food and beverage transactions. Revenue is counted as F&B revenue if the associated transaction code has an F&B transaction type.
Extra Revenue. Revenue attributable to taxes or other transactions. Revenue is counted as extra revenue if the associated transaction code has an Other transaction type.
Non Revenue. Monies taken in which are attributable to taxes.
The following statistics are incremented regardless of whether or not the guest is sharing. (See How Sharing Affects Statistics, below, for details.)
Res. Nights. Number of nights, including any nights where the guest was sharing a room. Reservation nights for no show and cancelled reservations are not included in this count.
Res. Arrivals. Number of stays, including stays where the guest was sharing a room.
Cancel Res. Number of cancelled reservations, including reservations where the guest was sharing a room.
No Show Res. Number of no show reservations, including reservations where the guest was sharing a room.
Day Use Res. Number of day use reservations, including reservations where the guest was sharing a room. Day use reservations that are no show or cancelled are not included in this count.
Guest Total Nights. Only available when the Profiles>Parameters>DISPLAY GLOBAL STATISTICS application setting is set to Y. Displays global (ORS) statistics for the guest's total nights. This information is calculated as "ALL" nights for the guest profile in ORS.
Guest Total Stays. Only available when the Profiles>Parameters>DISPLAY GLOBAL STATISTICS application setting is set to Y. Displays global (ORS) statistics for the guest's total stays. This information is calculated as "ALL" stays for the guest profile in ORS.
Guest Total Nights (Range). Only available when the Membership>Setting>MEMBER INFO DOWNLOAD Range application setting is set to a number of years. Displays a range of the guest's total nights within a specific period of time. Only those nights that fall within the time range defined by the MEMBER INFO DOWNLOAD Range application setting are displayed.
Guest Total Stays (Range). Only available when the Membership>Setting>MEMBER INFO DOWNLOAD Range application setting is set to a number of years. Displays a range of the guest's total stays within a specific period of time. Only those stays that fall within the time range defined by the MEMBER INFO DOWNLOAD Range application setting are displayed.
Note: The following displays how the statics are calculated when the reservation_history record spans over more than one year.
- Room Nights: Each day is counted in its own year and the departure date is not counted at all.
- Arrival Rooms: Only counted in the year of the actual arrival date.
- Cancel Rooms: Only counted in the year of the actual arrival date.
- No Show Rooms: Only counted in the year of the actual arrival date.
- Day Use Rooms: Cannot span over two years because it is only one day.
- All of the Revenues: Divided by the number of stay days. Each year gets a proportional value. For example, Arrival = 29-DEC-07, Departure = 03-JAN-08, Total Revenue = $500.00 -> 5 days in total, $100.00 per day. 2007: 3 Days, $300.00 2008: 2 Days, $200.00
- All of the Res. Values: Only counted in the year of the actual arrival date of the reservation and all reservations are included.
To allow for accurate statistics in situations where a room is shared by two or more guests, a distinction is made between the primary sharer and other sharers. In general, the primary sharer is determined by the following factors, in order of importance:
In a share, the following statistics will be incremented for the primary sharer only:
The following statistics are incremented for all guests, regardless of whether they are sharing or not:
For example, assume that Todd Slater and Jim Lawson share a room the night of 12-07. Slater is the primary sharer because his rate is greater than Lawson's. After end-of-day processing that night, the following statistics will be displayed on their respective Stats & Info tabs:
|
Slater (primary) |
Lawson |
Room Nights |
1 |
0 |
Arrival Rooms |
1 |
0 |
Cancel Rooms |
0 |
0 |
No Show Rooms |
0 |
0 |
Day Use Rooms |
0 |
0 |
Res. Nights |
1 |
1 |
Res Arrivals |
1 |
1 |
Cancel Res. |
0 |
0 |
No Show Res. |
0 |
0 |
Day Use Res. |
0 |
0 |
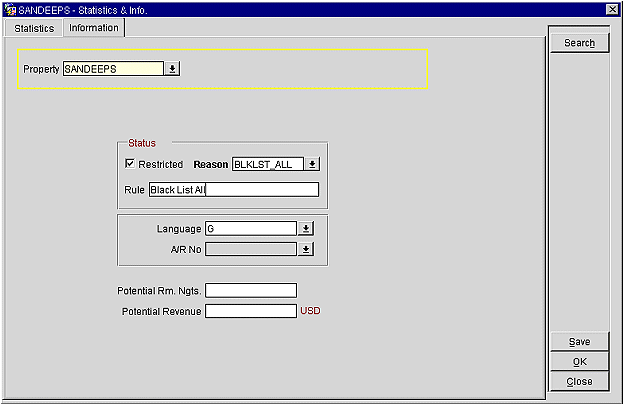
Restricted. Select this check box to indicate the profile is on a restricted list. At certain points in OPERA when a reservation associated with this profile is accessed, the message specified in the Rule field, appears. ("Profile <profile_name> has a restriction of <rule>. Do you want to continue?") See Restrictions and Restriction Hierarchy, below, for additional details.
Note: If you add or remove a restriction from a profile record in PMS, the profile record will update accordingly in ORS.
Rule. If the Restricted check box is selected, you may enter a rule, or message, that will appear at certain points while working with reservations associated with this profile. See Restrictions and Restriction Hierarchy, below, for additional details.
Note: In V6, users can enter a B or C in Special Fields to indicate the individual profile has a Blacklist or Cashlist issue, respectively. In V6, users can also enter a special message associated with the B or C value. When a profile is uploaded to ORS having a B or C value, the ORS interface will flag the profile as having a Restriction. The Restriction radio button is automatically checked and the Rule field indicates if the profile is RESTRICTED for B, or CASHLISTED for C. If the user entered a message in V6, it will also appear in the Rule field. When a reservation is attempted for Blacklisted or Cashlisted customers, popup messages appear in ORS warning the reservation agent.
When the Profiles>Restriction/Flagged Reasons application parameter is set to Y, selecting the Restricted check box displays a Reason LOV and a Rule field; the Reason field is mandatory. Select the down arrow to choose a restricted reason. The reason you select appears in the read-only Rule field. The selected reason will appear at certain points while working with reservations associated with this profile. See Restrictions and Restriction Hierarchy, below, for additional details.
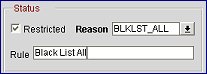
Restricted reasons are set up in Configuration>Profiles>Restricted Reasons (see Profile Restriction Reasons for details.)
In a multi-property environment, when Property A has the Profiles>Restriction/Flagged Reasons application parameter set to Y and Property B has the Profiles>Restriction/Flagged Reasons application parameter is set to N, if a profile is marked as restricted in Property A, users can select an LOV to assign the reason. If the same profile is accessed in Property B, the Restricted check box will still be selected and users can enter a free form text in the Rule field. When this profile is accessed from either of the properties (for example, to create a reservation), a message is displayed to the user using the applicable restriction rule entered for that property.
Language. Select the down arrow to choose the preferred language for this profile. The default is the language selected in the Profile screen Language field (for individual and group profiles), or the property base language (for account profiles and for individual and group profiles for which a language has not been explicitly selected).
AR No. Accounts receivable number, if one has been assigned to this profile for the property. If the AR>Account Number Mandatory application parameter is set to N, and the profile has an AR account, AR appears in this field. Select the down arrow to see a list of AR accounts for this profile at other properties. From the AR Account Number screen you can view and edit existing accounts or set up new AR accounts. See AR Account Maintenance for details.
Note: Full AR functionality is available only if the OPERA PMS OPP AR Accounts Receivable add-on license is active. However, even if this license is not active, you may assign AR accounts to profiles, then associate the AR accounts with settlement transaction codes (e.g., transaction codes configured for credit card payments) in order to facilitate passing settlement information to the back office interface. In addition, when the Back Office>BOF INCL CC ACCRUALS application parameter is set to Y, all credit card accruals are included in the city ledger export for back office. (Back office feature availability is controlled by the OPP BO Backoffice add-on license.)
In addition to the information described above, additional fields are available on the Stats & Info tab for accounts and groups.
Potential Room Nights. Estimate of the number of room nights that can attributed to this agent, source, or group annually. (For information only.)
Potential Revenue. Estimate of the total revenue that can be attributed to this agent, source, or group annually. (For information only.)
Bank Account. Bank account to be used for processing of commission payments for this travel agent or source. Select the ellipsis button to open the Profile Commission Details screen. You may use this screen to set up and edit bank account information for disbursement of travel agent and source commission payments. (Bank account information is configured in Configuration>Commissions>Bank Accounts.)
Commission Code. Commission code that has been selected for the bank account identified in the Bank Account field. The commission code refers to a set of rules for calculating commissions. (Commission codes are configured in Configuration>Commissions>Commission Codes.) The commission code can be changed by editing the bank information on the Profile Commission Details screen. When attaching a negotiated rate to an Agent profile, and an active OXI Interface is present, you have the option to include a commission code which is transferrable via OXI and displays in all outgoing and incoming OXI XML messages. When the Negotiated Rate along with the commission code are received by OXI, they are converted and applied to the OPERA profile. If the conversion fails, but the received code is valid it is used to update the OPERA profile. If the code is invalid, it is ignored with warning message.
Note: Additional stay and revenue information for the profile is available by selecting the History button on the Profile screen Options menu.
When a restriction has been specified for the profile using the Restricted check box, the restriction message will be displayed at the following points while working with OPERA.
In addition, because restrictions can be attached to individual, company, agent and source profiles, a hierarchy determines which profile restriction message will be displayed at other points while working with OPERA, depending on which profile type(s) are associated with the reservation. The hierarchy is:
The points in OPERA where this hierarchy takes effect are as follows:
Note: Unless users have the proper permission to override the profile restriction (Reservation>Restrict Rule), they will not be allowed to proceed with the action when the restriction message appears.
See Also