
Request Definitions
Request definition is the process whereby you set up embedded HTML email messages that can be sent out immediately to the guest in response to a request for email information. Once configured, these request definition email messages must be attached to request types that use the EMAIL send method. (See Request Types for details on setting up the request types, or information sources, that will be available.) When the request type is selected for a profile (via the Requests button on the Profile screen or on the Profile screen's Profile Options menu), you have the option of sending the embedded HTML email immediately, or processing it at a later time as an email or via a data extract (mail merge).
To set up request definitions, select Configuration>Profiles>Requests>Request Definition. This menu option is available when the Profiles>Profile Requests application function is set to Y.
The Request Definition Search screen appears.
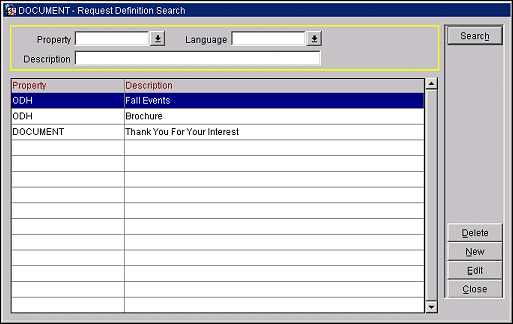
This screen shows the request definitions that you have set up and allows you to modify them or create new ones.
To locate existing request definitions, enter any of the following search options and select the Search button.
Property. Available when the OPP_MHOT Multi-property PMS add-on license code is active. Select the down arrow to search for request definitions associated with a particular property. The default is all properties (blank).
Language. Select the down arrow to choose request definitions associated with a particular guest reference language. The default is the property base language (shown with the Default check box selected and grayed.)
Description. Enter the request definition description, or the first part of the description.
Property. Property associated with the request definition.
Description. Description of the request definition.
To add a new request definition, select the New button. To modify an existing request definition, highlight your choice and select the Edit button. The Request Definition Maintenance screen appears.
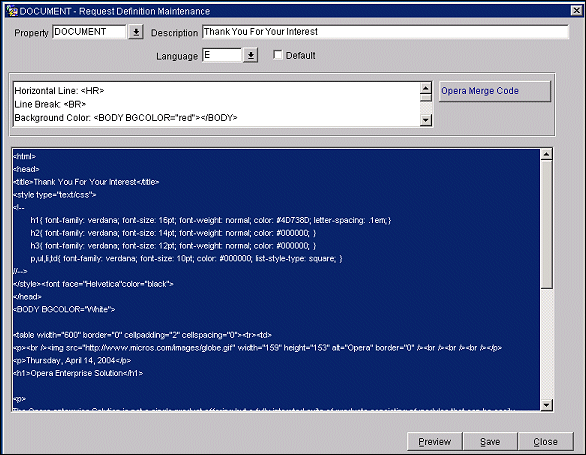
Use this screen to enter and edit the HTML code that will be embedded in the email message. When you are done, select the Save button. Select the Preview button to see the message displayed in your browser.
You may create multiple versions of this message in different languages. When a profile request associated with this message is processed, the version in the guest's language (as defined in the Language field on the guest's profile) will be selected, if available. Otherwise, the version of the message having a language marked as the default will be used.
The following fields are provided on this screen.
Property. Available if the OPP MHOT Multi-property PMS add-on license is active. Select the down arrow to choose the property for which this request definition is being configured. The default is your log in property.
Description. Descriptive title of this email message.
Language. Select the down arrow to indicate the language in which this version of the email message is being written.
Default. Select this check box if you wish to make the language shown in the Language field the default for this message. If the profile has no language associated with it, or if a version of the message in the guest's language is not available, the version in this language will be used.
It is recommended that you know some basic HTML before attempting to create the email message. You may wish to create the code in an external editor and paste it into this screen.
The upper text entry area shows some commonly used HTML tags. You may copy and paste these tags into the message area if you wish.
Note: Up to 30K characters may be entered in the message entry area. Use CSS wherever possible to reduce the size of the text.
The message area contains dummy HTML text for you to use as a basis for creating your email message. Replace the dummy text with your own information.
OPERA Merge Code. You can insert OPERA merge codes into the email message as variables that will automatically be replaced with the appropriate information when the message is created. For example, if you insert the <FIRST NAME> merge code into the message, the guest's first name will appear in its place when the message is sent to that guest.
To insert a merge code, position your cursor where you want the merge code to be inserted and select the OPERA Merge Code button. A list of codes appears from which you may choose.
See Also