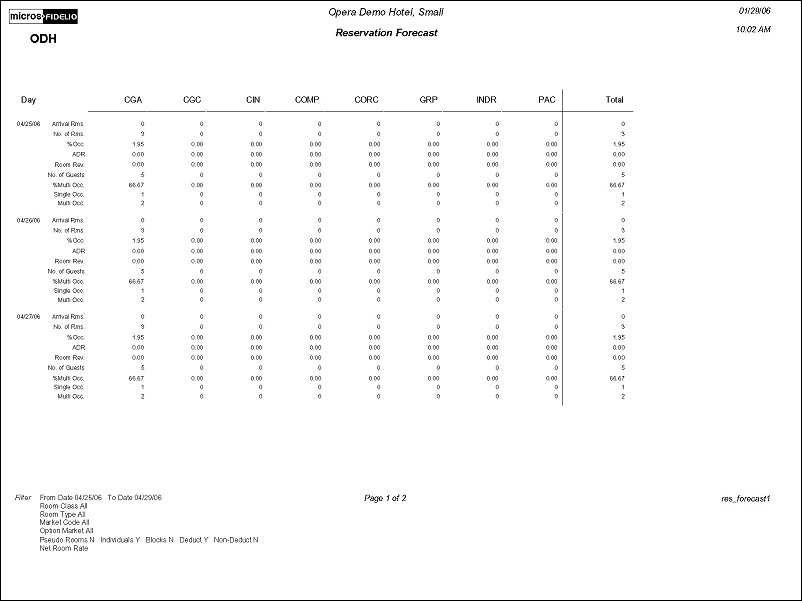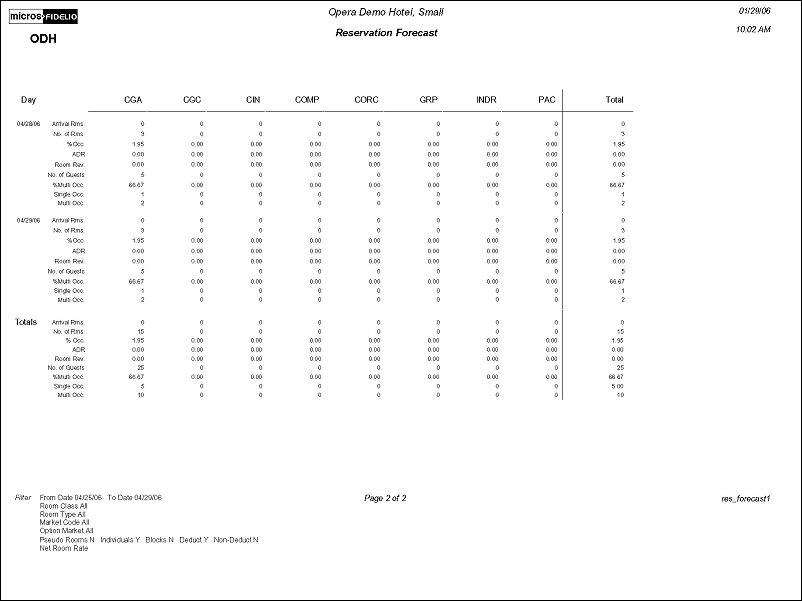Reservation Forecast Report (res_forecast1 with FOR1.FMX)
Note: When printing this Report help topic, we recommend printing with Landscape page orientation.
The Reservation Forecast Report generates a reservation forecast by date, for a specified date range. You choose the breakdown of the reservations or Blocked Rooms not picked up, on the attached FOR1.FMX. The information can include Individual or Block Reservation Types, deduct and/or Non-Deduct Reservations and whether the rate amount displayed should be the package rates or net room rates. The Block Reservations will only calculate on Reservations actually reserved. The report displays for each date selected the Arrival Rooms, Number of Rooms, Occupancy %, ADR, Room Revenue, Number of Guest’s, Multiple Occupancy %, Single Occupancy Rooms and Multiple Occupancy Rooms.
Note: A component suite's Average Daily Rate (ADR) calculation is based on the number of physical rooms making up the component suite.
Note: When calculating occupancy percentage, OPERA reduces the available rooms by the number of out-of-order rooms. For example, assume all rooms at the property except room 4010 are out-of-order on 05/02/06. If room 4010 is blocked for 05/02/06, the occupancy percentage will be 100. OPERA uses the following calculation for occupancy percentage:
Occupancy % = (Total Occupied Rooms) / (Number of Physical Rooms in Property - Out of Order Rooms)
Multi Currency environments - When a Block is created using a currency other than the property currency, Opera will convert and store the amounts to the property currency using the Posting Exchange Type. If the user then runs a report at a later date and selects the foreign currency, Opera will use the stored Amount (in property currency) and convert the amount back to the foreign currency using the Exchange posting type. As the property has the ability to update the exchange amounts; this means the amounts returned might not equal to what the block was initially created with.
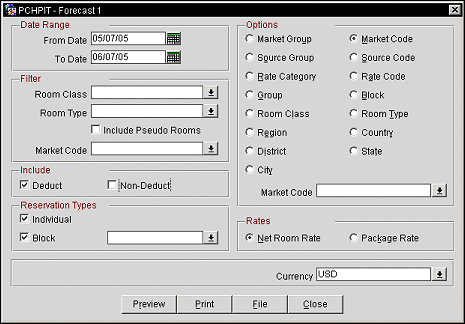
Date Range. The selected From and To Date can be from the current business date of the Property, to any date in the future.
Room Class. Multi Select LOV for filtering on specific Room Classes. Only include Reservations that are made for a Room Type that is in the selected Room Class. The Room Class filter is only displayed when the General>Room Class application function is active.
Room Type. Multi Select LOV for filtering on specific Room Types. Only include those reservations that have the selected Room Type(s) attached to the Reservation.
Note: When filtering by Room Type, only the room types for the specific property the report is run for are displayed in the results. This ensures that room types from other property's are not displayed incorrectly.
Include Pseudo Rooms. Include Reservation made for a Room type configured as a Pseudo Room.
Market Code. Multi Select LOV for filtering on specific Market Codes that are attached to a Reservation. Only include those reservations that have the selected Market Code(s) attached to the Reservation.
Deduct. Include reservations with a Reservation Type that is deducting rooms from inventory. When choosing the Deduct option with ALL Block booking statuses in Reservation Types, the report will show all deduct rooms and will balance with the History and Forecast report (history_forecast.rep) and the History and Forecast Business Block report (history_forecast_blk.rep).
Non Deduct. Include reservations with a Reservation Type that is NOT deducting rooms from Inventory.
Individual. Select to include only Individual Rooms that have not yet been picked up.
Block. Select to include reservations that have been made against the block and rooms that are not yet Picked Up for the block. When selecting the Block check box, a multi select LOV is displayed with all Block Statuses. Only Block Statuses that are in use for the date range selected will be displayed.
Net Room Rate. Room Revenue will only reflect the revenues posted with transactions marked as Room Revenue. For each reservation, this can be matched to Reservation>Options>Rate Info>column of Room Revenue for selected date.
Package Rate. Room Revenue will reflect all room revenue, package revenue and taxes per night per reservation. For each reservation, this can be matched to Reservation>Options>Rate Info>Total value for selected date. The taxes include tax on the room as well as any taxes generated by a package.
Note: Prices and allowances displayed for packages will be the price and allowance from the configuration of the package when it was attached to the reservation. Since the package price and allowance is stored at the reservation level, package prices and allowances can be different from reservation to reservation and from within the Package configuration to the reservation.
Select a single option to display the breakdown of the forecasted rooms. A multi select LOV is available for filtering on the selected option. Only include those reservations/rooms that meet the selected criteria. Room Class, Room Type, and Market Code options will automatically display in the LOV, based on what is selected in the Filter section of the screen.
When selecting to print by City, you have the ability to type the name of the city you would like to filter. You can enter multiple values separated by commas.
Note: For the Profile filter Options of Region, Country, District, State and City this is the attached Geographical Data that was attached to the main Profile WHEN THE RESERVATION WAS MADE. If the Profile is changed/updated after the Reservation was made, the new geographical data will only be recognized for all newly made reservations.
When reporting by Rate Code, only currently valid rate codes are available for selection in the LOV. However, when reporting on ALL rate codes, the report may include reservations that have rate codes that are no longer active if, for example, the rate code was active at the time the block or reservation was created.
Currency. Displays the default currency configured for the property. Select the down arrow to specify another currency for the report.
Preview. Select to preview the report in a PDF format.
Print. Select to print the report.
File. Select to save the report as a file.
Close. Select to exit the specific report.