
Reservation Auto Attach
Only available when the Reservations>Auto Attach Elements application function is set to Y. Select the Configuration>Reservations>Codes>Reservation Auto Attach Elements menu item to open the Auto Attach screen. Use the Auto Attach screen to define rules for auto attaching different element types to a new reservation. If the predefined rule applies to a reservation, when the reservation is made, the element type will automatically attach to the reservation. Unless the reservation is a Rooming List reservation that was made via the Group module, then the element type is not attached as the functionality does not apply to reservations made by this method.
The element types that are attached to a reservation are determined by the Rule Type/Based On combination for the Rule Code. Below is an example of several different Rule Type/Based On combinations that can be created as rule codes:
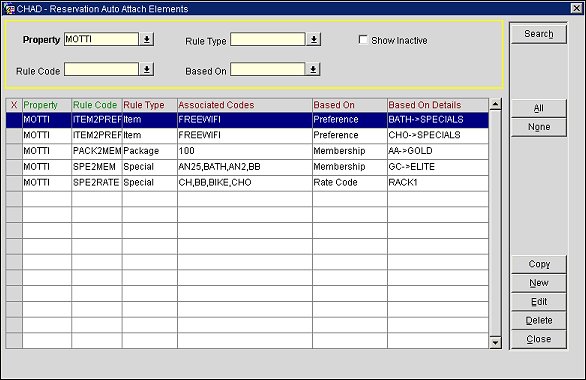
Property. Displayed when the OPP_MHOT Multi-Property Base add-on license is active, select the down arrow and choose a property from the list of values and filter search results by property.
Rule Type. Select the down arrow and choose a rule type from the list of values and filter search results by rule type.
Rule Code. Select the down arrow and choose a rule code from the list of values and filter search results by rule code.
Based On. Select the down arrow and choose a based on value to filter search results by the Membership, Rate Code, Preference, Room Type, Adults, Children, or Keyword Type condition on which the rule code is based.
Show Inactive. Select to filter search results to only display inactive rule codes.
Property. The property in which the rule code exists.
Rule Code. The name of the rule code.
Rule Type. The rule type for the rule code.
Associated Codes. The codes that are associated with the rule code.
Based On. The condition or requirement that the rule type is based on.
Based On Details. The details of the Based On condition.
Search. Select to display search results.
Copy. Select to copy the highlighted Rule Code(s) and all of their elements to another property or properties.
New. Only becomes available after search results are displayed for a property. Select to open the Auto Attach - New screen and add a new rule code for auto attaching to the reservation.
Edit. Only becomes available after search results are displayed for a property. Select to open the Auto Attach - Edit screen and edit a rule code that is highlighted on the search results grid.
Delete. Only becomes available after search results are displayed for a property. Select to delete a rule code that is highlighted on the search results grid.
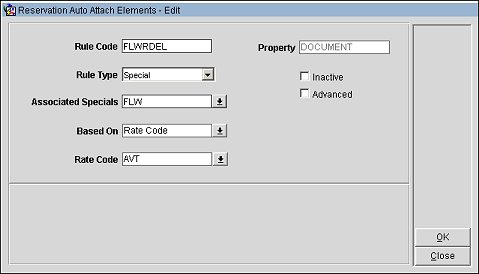
Select the New button to open the Auto Attach - New screen and create a new Rule Code. Select the Edit button to open the Auto Attach - Edit screen and edit an existing Rule Code.
Note: Different fields will be displayed on this screen depending on which Rule Type and Based On values are selected.
Rule Code. Enter the name of the rule code that will be created.
Rule Type. Select the down arrow and choose a rule type from the list of values. The following values are available:
Associated Codes. The label for this field will change depending on the Rule Type that is selected. For example, if you select Item as your rule type, this field will be labeled Associated Items. Select the down arrow and choose one or more codes to associate with the Rule Code. The associated codes define what form the attached element type will take. For example, if Package is the Rule Type that is based on a particular membership type and level, the associated package code might be a free dinner and a bottle of wine. When a reservation is made for that membership type and level, a free dinner and bottle of wine will automatically be attached to the reservation.
Note: When the Preference rule type is selected, the Associated Preferences LOV does not include codes from the Specials preference group or the Room Features preference group. Select Special or Room Feature from the Rule Type LOV in order to select codes from these preference groups.
Note: When the Packages rule type is selected, the Associated Packages LOV displays only those packages that have been configured as Included in Rate. Only package groups where all elements are "include in rate" will be available here for selection. See Package Codes for details.
Based On. Select the down arrow and choose a Membership, Rate Code, Preference, Room Type, Adults, Children, Specials, or Keyword Type condition on which to base the rule type. But the Adults, Children, and Keyword Type options are only available when the Preference Rule Type has been selected.
Note: If the Rule Type is Package, MEMBERSHIP will auto populate for this value. If the Rule Type is Item, PREFERENCE will auto populate for this value.
Example 1
A rule can be configured which states that each time the KING room type is used on a new reservation; the Special FLOWER should be added automatically to the reservation.
Example 2
A rule could be configured that each time the rate code FAMILY is used for a new reservation, a trace is sent for the Housekeeping department to advise them that extra blankets need to be delivered to the room.
Example 3
When selecting Trace as a Rule Type, a department must be selected; the pre-configured trace texts for the selected department are displayed. Once a trace text has been selected, it can manually be modified by typing in the Trace Text field. Any changes made to the trace text will automatically be applied to any of the already selected departments.
Example 4
When selecting Promotions as a Rule Type and Special as Based On, the promotion will only attach to reservations that have the Associated Specials.
Property. The Property for the Rule Code. This field is auto populated with the property from the search results.
Inactive. Select to make the rule code inactive.
Advanced. Available when the Rule Type = Special. When selected, the Based On fields will not display. Instead, a new section will be available for configuring Advanced ‘Based On’ filter conditions such as rules based on Total Stays, Total Nights, etc. After the filters have been selected, the description will be displayed in the lower portion of the screen.
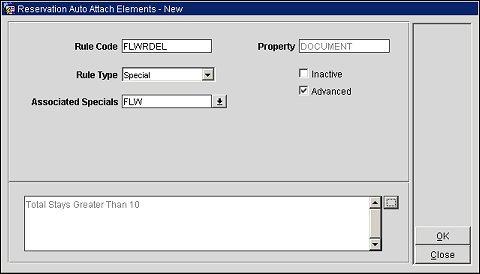
When selecting the ellipsis for configuring one or more filter conditions, the Reservation Auto Attach Element Filter screen is displayed. The configured filters will be used to determine if the Special will be attached to the Reservation. See Generic Alerts Query for details.
The below fields will only be displayed when specific Rule Type and Based On conditions are selected.
Mem. Type. (Only displayed when Membership is selected for the Based On condition.) Select the down arrow and choose a membership type from the list of values. When a reservation is made, this is the membership type that will be required for the element type (one that is based on Membership condition) to auto attach to the reservation. Select the down arrow and choose a membership type from the list of values. When selecting a membership type from the list of values, you can choose a membership type that includes all levels or a specific level. For example, if you choose GC (Golden Circle), all levels for this membership type will be added to the rule code. However, if you choose GC - Classic from the list of values, only the Classic level will be added.
Rate Code. (Only displayed when Rate Code is selected for the Based On condition.) When a reservation is made, this is the rate code that will be required for the element type (one that is based on Rate Code) to auto attach to the reservation. Select the down arrow and choose a rate code from the list of values.
Preference. (Only displayed when Item is selected for the Rule Type.) When a reservation is made, this is the preference that will be required for the element type to auto attach to the reservation. Select the down arrow and choose a preference from the list of values.
Note: The Preference LOV does not include codes from the Specials preference group or the Room Features preference group.
Preference Type. (Only displayed when Item is selected for the Rule Type.) This view-only field will be auto populated with a preference group based on the Preference that is selected.
Level. (Only displayed when Membership is selected for the Based On condition.) Based on the Membership Type that was selected, this field will be auto populated with a membership level.
Room Type. (Only displayed when Room Type is selected as the Based On condition.) Select the down arrow and choose a room type.
Trace Text. (Only displayed when Trace is selected as the Rule Type.) Enter the trace text that will be sent to the selected department(s). You can also select the button next to this field and choose one or more pre-configured trace texts from the list of values.
When the Number of Adults is Greater Than or Equal To XX. (Only displayed when Preference is selected as the Rule Type and Adults is selected for the Based On condition.) This field allows for a positive numeric number to be entered. When the number of adults for a reservation equals or exceeds the number entered in this field, then the items that were selected in the Associated Preferences field will automatically be attached to the reservation via the Preference field.
When the Number of Children is Greater Than or Equal To XX. (Only displayed when Preference is selected as the Rule Type and Children is selected for the Based On condition.) This field allows for a positive numeric number to be entered. This field allows for a positive numeric number to be entered. When the number of children for a reservation equals or exceeds the number entered in this field, then the items that were selected in the Associated Preferences field will automatically be attached to the reservation and populated in the Preference field.
Keyword Type. (Only displayed when Preference is selected as the Rule Type and Keyword Type is selected for the Based On condition.) Available when the Profiles>Keywords application function is set to Y, select the down arrow to choose a configured Keyword Type (See Keyword Types for details). By selecting a Keyword Type, when a reservation is made by a profile that has the selected Keyword attached, then the items that were selected in the Associated Preferences field will automatically be attached to the reservation and populated in the Preference field.
OK. Select to save edits to an existing rule code or to save a newly created rule code.
Close. Select to exit out of the Reservation Auto Attach New/Edit form and return to the Reservation Auto Attach Elements screen.
Show Me