
Reservation Comments
To access the Reservation Comments screen, select the down arrow on the Comments field of the Reservation screen. In PMS, the Comments screen is also available by selecting Cashiering>Billing>Options>Comments. The Reservation Comments screen allows you to attach comments and explanatory information to the reservation. Reservation comments will be recorded in the User Activity Log (accessed from Reservation Options>Changes), and this log will reflect all activities applied to the reservation comments, i.e. NEW, EDIT, DELETE.
Lamps appear on the Reservation screen, the Reservation Search screen, and the In House Guest Search screen when there are reservation comments (See Indicator Lamps for complete screen list and details).
The functionality for creating, modifying, or deleting comments is available for both PMS and ORS users with the appropriate permissions: Reservations>Reservation Comment New/Edit/Delete.
Note: The RESERVATION EDIT permission controls user access to all editable fields on the Reservation screen, including the Comments field. When RESERVATION EDIT permission is not granted, the user cannot edit any Reservation screen details, including the Comments. The Comments field drop down arrow is disabled.
The RESERVATION COMMENTS VIEW permission setting has no effect on whether or not the Comments field on the Reservation screen is accessible. The RESERVATION COMMENTS VIEW permission does, however, control the availability of the Comments lamp on several screens, including the Reservation screen (e.g., the Dashboard, the Room Assignment screen, the Room Plan screen, the Waitlist screen and others). If the RESERVATION COMMENTS VIEW permission is granted, the user has access to the Reservation Comments screen from any of these screens where the lamp appears.
Because reservation comments are features on the Reservation screen and are therefore under the control of the RESERVATION EDIT permission, comments on the Reservation Comments screen may be edited only if the RESERVATION EDIT permission is granted to the user. Otherwise, the New, Edit, and Delete buttons on the Reservation Comments screen, when accessed via the Comments lamp, are inaccessible.
If a reservation is part of a group and a comment is added, modified, or deleted to one of the reservations, then a prompt is displayed asking if the comment needs to be added, changed, or deleted for the rest of the group reservations.
The types of reservation comments available at the property are determined by the Reservations>Comment Types application setting. Available types are:
Reservation. This type of comment is displayed in the Reservation screen Comments field. (See discussion of Comment Hierarchy, below, for details of when each comment type is displayed in the Comments field on the reservation.) A Comments lamp on the Reservation screen also alerts you to the comment. If the Reservation>Copy Profile Notes To Reservation application parameter is set to Y, profile notes of type Reservation Notes will also be included as Reservation comments. See Reservation Comments Added as Profile Notes, below.
In-House. This type of comment is displayed in the Reservation screen Comments field once the guest has checked in. (See discussion of Comment Hierarchy, below, for details of when each comment type is displayed in the Comments field on the reservation.) A Comments lamp on the Reservation screen also alerts you to the comment.
Cashier. Cashier comments are comments that would be of interest to the staff member when working with the guest's Billing screen, for example when posting transactions or when the guest checks out. (See discussion of Comment Hierarchy, below, for details of when each comment type is displayed in the Comments field on the reservation.) This type of comment is displayed as blue text in the lower part of the guest Billing screen.
General. A comment created with the General comment type is visible in all areas (Reservation, In- House, and Cashiering) without creating separate Reservation, In House and Cashiering comments. (See discussion of Comment Hierarchy, below, for details of when each comment type is displayed in the Comments field on the reservation.)
Note: The General comment type is available from within ORS when OPERA PMS and ORS share the same database.
All comment types are active by default.
Note: If a reservation comment of any of these types exists on a Reserved, Due In, or In House reservation, and you un-select that comment type from the Reservations>Settings>Comment Types application settings, a prompt will notify you that there are existing comments of that type. Once you switch the comment type off, you may not create additional comments of that type.
When multiple reservation comments are attached to the reservation, the Comments field on the reservation has a yellow background.
The comment that displays in the Comments field is determined by the following hierarchy:
All comments may be displayed by selecting the Comments field down arrow on the Reservation screen, or by selecting the blue comment text on the Billing screen, or by selecting the Comments lamp on the Reservation screen, Reservation Search screen, In House Guest Search screen, and other screens to open the Reservation Comments screen.
Note: When a reservation has a status of Cancelled, the Comments for that reservation will be view only. The New, Edit, and Delete buttons will become inactive and can't be selected.
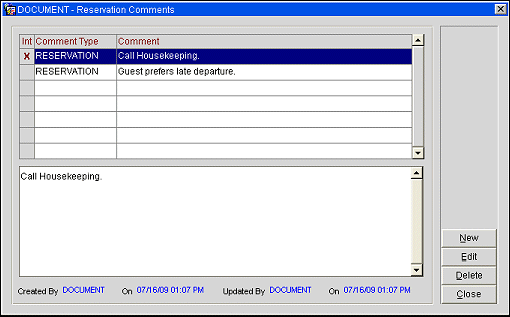
The Reservation Comments screen lists any comments that have already been created in the grid.
Comments of each comment type, as available for the specific reservation, are grouped together. Within each type grouping, comments are listed in newest to oldest sequence. Comment types are ordered based on the reservation status:
Reservation Status |
Order of Comment Types |
Reserved or Due In |
Reservation, General, In House, Cashier |
Checked In or Due Out |
In House, General, Cashier, Reservation |
Checked Out |
Cashier, General, In House, Reservation |
When you highlight an entry, the complete text of the comment displays in the text area below the grid. The user who created and last updated the comment is shown in the lower part of the screen, along with the date and time the comment was created and last edited.
The following fields are shown in the grid.
Comment Type. The comment types available at your property are determined by the Reservations>Comment Types application settings. This field does not appear if Reservations>Comment Types application settings contains only one choice.
Note: If the OPR<version number> ORS application parameter Reservations>Show All Comment Types is set to Y, all comment types will be available and this field will be displayed, regardless of the Reservations>Comment Types application setting(s). In this case, if a single Comment Types setting is specified, it will serve as the default when creating a new comment.
The following comment types may appear in this field:
Int. A mark in this column indicates that this comment is flagged as "internal". Internal comments do not appear on stationery (e.g., Confirmation Letters) or on reports (unless the report explicitly allows display of Internal Notes).
To create a new reservation comment, select the New button. To edit an existing comment, highlight the comment in the grid and select the Edit button. (Or, you may double click on the entry you wish to edit.) The Reservation Comments - Add or Reservation Comments - Edit screen appears.

To add or edit a comment provide the following information and select the OK button:
Date. If you are editing a comment, the Date field shows the date and time the comment was added to the reservation or last changed. For new comments, the current date and time are shown. You may not edit this field.
Comment Type. Select the down arrow to display the Comment Types list of values. Choose the comment type that is appropriate for your comment. This field does not appear if Reservations>Comment Types application settings contains only one choice.
Note: If the OPR<version number> ORS application parameter Reservations>Show All Comment Types is set to Y, all comment types will be available and this field will be displayed, regardless of the Reservations>Comment Types application setting(s). In this case, if a single Comment Types setting is specified, it will serve as the default when creating a new comment.
Comment Text Box. With a maximum character length of 4000 characters, manually enter or copy and paste (e.g., from an email or document) the comment into the text entry area. This area cannot be left blank.
Int. Select this check box if the comment is to be "internal". Internal comments do not appear on stationery (e.g., Confirmation Letters) or on reports (unless the report explicitly allows display of Internal Notes).
Reservation comments added to a profile (as Reservation Notes) will be passed to reservations for that profile if the Reservation>Copy Profile Notes To Reservation application parameter is set to Y. See Profile Notes for details. If the Reservation Notes are flagged as Internal profile notes, they will also be flagged as Internal when copied to the reservation as Reservation Comments.
If travel agent, company, source, group or contact profiles are attached to the reservation, and these profiles have their own Reservation Notes, the system will prompt the reservation agent with the following message, Reservation comments exist for this <Company/Travel Agent/Source/Group>profile. Do you wish to copy them to the reservation? Select Yes to copy them to the reservation. Select No to not copy them to the reservation.
See Also