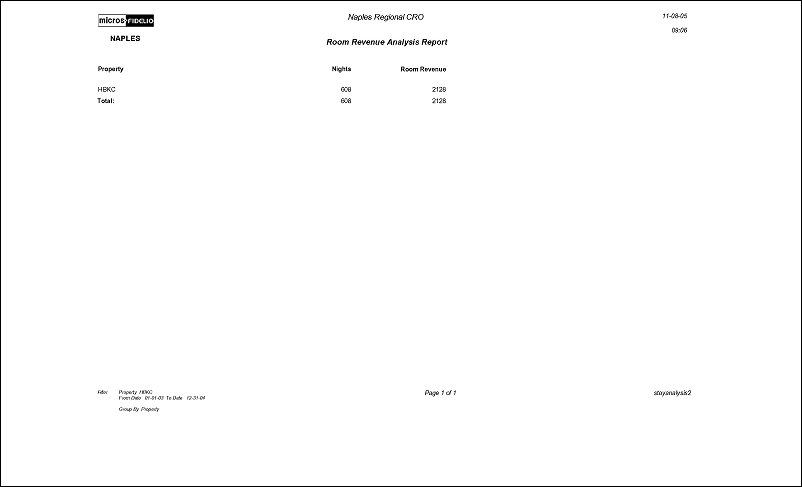Room Revenue Analysis (stayanalysis2 with ORSSTAY2.FMX)
Note: When printing this Report help topic, we recommend printing with Landscape page orientation.
This report estimates the room revenue production within a selected date range. The room revenue report displays columns containing the number of Nights and Total Room Revenue, along with other filter criteria. The report divides the total revenue by the revenue amount per stay, and by the number of nights in the stay. See the calculation process below.
Example:
Date Range Filter is: 01/01/05 – 01/31/05.
John Smith stayed at a selected property from 12/27/05 - 01/03/05 = 7 nights total.
The calculation process for room revenue by this report would be: Room Revenue for the entire stay is recorded (from the Stay Record) at $700.00. $700.00 divided by 7 nights = $100.00 revenue per night. Because the selected date range filter began at 01/01/05 and John stayed beginning 12/27/05, only two nights of room revenue would be calculated from this stay (from 01/01/05 through 01/03/05). 2 nights x $100.00 = $200.00 room revenue for that date range. Other stays generating room revenue within the date range would be calculated and added to this room revenue in the same manner.
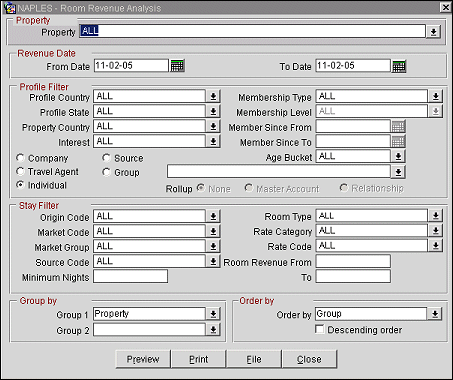
Property. Select the property whose room revenue you want to view.
Revenue Date. Select the date range for the room revenue based on the revenue posting date. For V6/V7 properties, this would always be departure date -1.
Select the profile filter parameters: Profile Country, Profile State, Property Country, Interest, Membership Type, Membership Level, Member Since date From/To, Age Bucket.
When Relationship s selected, the LOV appears where users can select the type of relationship, i.e. FAMILY. Also, when this radio button is selected, the Hierarchy button appears where users can select and view the current profile’s hierarchical position in a “tree view” style diagram. Users can select the relationship type on the Hierarchy screen and reposition it at which level downwards they wish to report.
Select the stay parameters you want included: Origin code, Market Code, Market Group, Source Code, Room Type, Rate Category, Rate Code, Minimum nights and enter room revenue amount ranges.
Group 1 and Group 2. Select one per group from the LOV: Property, Origin, Profile, Source, Country, State, Market Code or Age Bucket.
Order by. Select from the LOV the value of how you want the information ordered. Select if you want to display the information in Descending Order.
Preview. Select to preview the report in a PDF format.
Print. Select to print the report.
File. Select to save the report as a file.
Close. Select to exit the specific report.