
Stored Value Account Maintenance Screen
The Stored Value Account Maintenance screen allows a user to view and manage the details of a stored value account. From this screen, a user can view the account transactions in both summary and detail format, activate an account, add value to the account, transfer a balance to another account, or cash out the balance on the account.
To access the Stored Value Account Maintenance screen, select Miscellaneous>Interfaces>Stored Value Program. You can also access the Stored Value Account Maintenance screen by selecting the Edit button from the IFC Account. The Stored Value Account Maintenance Screen appears.
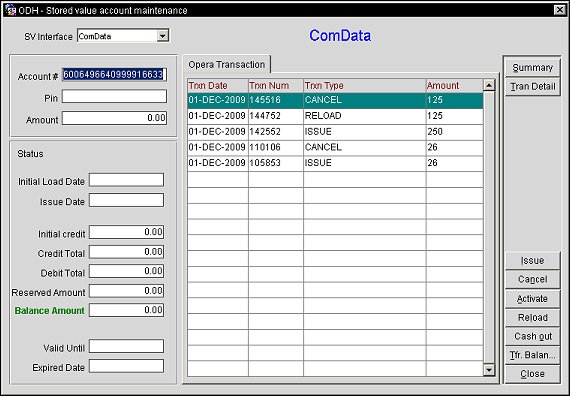
To work with a stored value account, enter the account number in the Account# field and select the Read/Summary button.
The screen is comprised of four main parts - the Fields, the Status, the Grid, and the Buttons. Refer to the sections below for a detailed description.
SV Interface. Select the down arrow to choose the stored value interface.
Account#. Enter the account number.
PIN. Enter the PIN number for the account.
Amount. Enter the amount.
Initial Load Date. The initial load date.
Issue Date. The issue date.
Initial Credit. The initial amount that was credited to the account.
Credit Total. The total amount of all credits.
Debit Total. The total amount of all debits.
Reserved Amount. The reserved amount.
Balance Amount. The remaining balance amount.
Note: A balance inquiry is not performed for an Issue, Reload, Cancel, Cashout, or Activate of generic Gift Cards.
Valid Until. The date that the card is valid until.
Expired Date. The date that the account is expired.
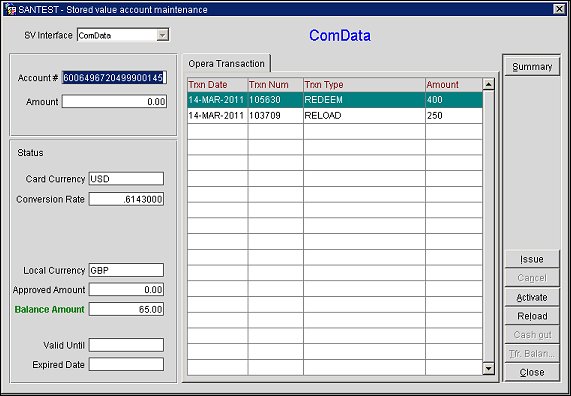
Note: For cross-currency gift card transactions, the user can get a Summary of the account, Issue a gift card, Activate a gift card, Reload an existing gift card or Cancel specific transactions from this screen.
Card Currency. Currency that used for the card when it was activated and issued.
Conversion Rate. Conversion rate for the currency on the card and the local currency for the property.
Local Currency. Local currency being used by the property.
Approved Amount. Amount approved to be loaded onto the gift card in local currency.
Balance Amount. The remaining balance amount in local currency.
Note: A balance inquiry is not performed for an Issue, Reload, Cancel, Cashout, or Activate of generic Gift Cards.
Valid Until. The date that the card is valid until.
Expired Date. The date that the account is expired.
Trxn Date. The transaction date.
Trxn Num. Number automatically assigned to the transaction by OPERA.
Trxn Type. Type of transaction (ISSUE, ACTIVATE, ADD, CANCEL, RELOAD, REDEEM).
Amount. Amount of the transaction.
Date. The transaction date.
Transaction Type. Type of transaction (ISSUE, ACTIVATE, ADD, CANCEL, RELOAD, REDEEM).
Location. The location that the transaction was made.
Amount. Amount of the transaction.
Trxn Date. The transaction date.
Trxn Num. Number automatically assigned to the transaction by OPERA.
Trxn Type. Type of transaction (BALANCE, ISSUE, REDEEM, CASHOUT, RELOAD, TIMEOUT, CANCEL).
Amount. Amount of the transaction.
Read/Summary. If the interface is for gift cards, the button label is summary. If the interface is RFID-based, the button label is Summary. Select this button to view a summary of the account.
Tran Detail. Select this button to view the transaction details.
Issue. Select to Issue the card to the entered account number.
Cancel. Select to cancel the card.
Activate. Select this button to activate the card.
Reload. Select this button to reload the card with additional funds.
Cash out. Select this button to cash-out the amount remaining on the card. The maximum amount you can cash out is dependent on the vendor.
Trf. Balance. Transfer a balance from one account to another.
Close. Closes the form.
When a user is activating, issuing, or reloading a gift card, the user will first have to select a profile from the Profile Search screen. Once the user has selected the profile and selected the OK button on the Profile Search screen, the Payment screen is displayed to select the payment method for how the gift card will be paid for.
When Cash is selected for the payment method and the user selects the Post button, the Gift Card transaction will then be sent to the SV Interface for approval. The Stored Value Account Maintenance screen will then be displayed again notifying the user if the gift card transaction was successful or failed. If the transaction was approved/successful, the user will click the OK button on the Successful message prompt and the Balance amount is then populated in the OPERA Transaction grid and the gift card can be given to the guest. If the transaction Fails, the user will have to select the OK button in the Failed message prompt and the Payment screen is displayed to refund the payment back to the guest.
When a Credit Card is selected for the payment method and the user selects the Post button, the credit card transaction is sent for approval. If the credit card transaction is declined, the Payment screen will then be displayed again for another Payment Method to be selected or to close out of the gift card process completely. Upon successful approval and settlement of the credit card, the Gift Card transaction is then sent to the SV Interface for approval. If the transaction was approved/successful, the user will click the OK button on the Successful message prompt and the Balance amount is then populated in the OPERA Transaction grid and the gift card can be given to the guest. If the transaction Fails, the user will have to select the OK button in the Failed message prompt and the Payment screen is displayed to refund the payment back to the guest.
See Also