
Task Navigator (F6)
If the license code for QMS is not activated, QMS Quick Task (F4) and Task Navigator (F6) keys will not be displayed when accessing Quick Keys.
All property staff may use the Task Navigator module to report a problem by generating a Quick Task. QMS also lets you view the status of work request belonging to your department. To access the Task Navigator screen, select Task Navigator>Navigator or select the F6 quick key.
Your user rights assignment determines the functions available to you. In all four views, your rights assignment decides what functionality is available for you. You may also default the required access view in your setup.
After accessing the Task Navigator, select the radio button that matches your choice, and select OK.
List all tasks Created/Requested by <department>. As the logged in user you see all reported outstanding or completed work that is linked to your primary department. This means every task created by a user belonging to your department will be displayed in this case.
List All Tasks Assigned/Assignable to <department>. As the logged in user with an assigned department, you see all tasks that are assigned or that have been assigned or may be assigned to your department.
List all tasks Assigned/Assignable to <logged in user>. As the logged in user you see all tasks that are assigned or that may be assigned directly to you.
List All Tasks. Displays all tasks that are assigned, those that may be assigned, or those tasks that are Underway in the QMS database.
Select the Update Status of Due/Overdue QTs check box to refresh the display with current statuses for due Quick Tasks.
Select the Filter button to re- display this menu.
Use the search criteria to find a particular task Select the Advanced button for additional search criteria.
The Active/History button toggles to set the display the Task Navigator in Active or History mode. Active mode shows all due and otherwise non- completed tasks. History mode shows all completed and cancelled tasks..

Current Task Information
This information area is view-only; no editing may occur.
Location. Location of where the task needs to be completed (e.g., Room Number, Mezzanine, etc.).
Task. Task assigned to the location to be completed.
Reason. Release, Cancel, or Delete task explanation.
Dept. Department that has been paged.
Notify. Number displayed represents the total number of successful pages sent to all level pagers.
FO Status. Housekeeping status and/or occupancy status (e.g., IP/VA = Inspected/Vacant, DI/VA = Dirty/Vacant, etc.)
Shift/Pager #/Pages Sent. Shift name pager, the pager number paged, and number of successful pages sent. These fields only populate when a page is sent. Only numeric entries are allowed.
Dept. Manager. Department Manager's pager number and the number of successfully sent pages.
Duty Manager. Duty Manager's pager number and the number of successfully sent pages.
Notes. Comments or notes related to the task.
X. Select this column to mark the task for a function.
Type. Quick Task (QT). These tasks types may be followed by a single character that represents the task has been modified in a certain way. A couple examples are:
Indicator. Color coded for quick notification of the status of the task.
The following colors are displayed in the Indicator column:
Red |
Over the assigned response time. |
Magenta |
Waiting for the task to be completed. |
Green |
Task completed within the response time. |
Task Number. Unique number identifying this task.
Room Status. Room status (e.g., VAC, OCC); if the task was guest originated, a G with a red background appears in this field.
Status. Task status code.
Priority. Task priority code.
Age. The age of the task in days.
Due By. Date and time due.
Employee. Employee assigned to the task.
Location. Full name of the location to which the task applies.
Task. Description of the task.
Accept. Mark the task as being accepted by the person to whom it is assigned. (Not available in History mode.)
Complete. Mark the task as being completed. (Not available in History mode.)
Print. Print the task. The Workorder Report (sample_workorder) provides the printed record of tasks from the Task Navigator screen. This report may be customized.
Print Preview. Preview the printed task.
Details. Shows specific details about the selected task.
WIP (Work In Progress). Staff member is actually working on the task.
Release. Staff member cannot finish the work for a reason. A reason must be entered once the task is placed on hold.
Hold. Put task on hold. A reason must be entered when the task is placed on hold. (Not available in History mode.)
Cancel. Cancel the task. (Not available in History mode.)
Assign. Assign task to a staff member. (Not available in History mode.)
Priority. Set task priority. (Not available in History mode.)
Split Task. Split the task into subtasks. (Not available in History mode.)
Filter. Sort the tasks displayed to only those of the selected department or employee.
Revert. Change task from Completed or Cancelled status to previous status.
Clone In. Log in as another worker or employee to accept a task and thereby inherit the user-rights of this person.
Unselect All. Remove the checkmark from all tasks that have been marked for an action.
History. Change to History mode to display all the tasks that are completed or cancelled and have been moved to history. (Toggles with Active.)
New QT. Enter a new Quick Task.
Edit. Review and/or change task details. (View-only in History mode.)
Delete. Delete the task.
When the OPP_MOT OPERA Property Management Multi-property Base add-on license code is active, select the correct property by clicking the down arrow to bring up the Property LOV. Also, if the task number is know, type it into the Search by # field. Select the Search button to complete the search for the task.
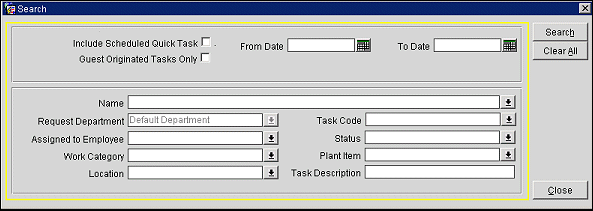
Provide the following information in the Search screen and select the Search button.
Include Scheduled Quick Tasks. Select the checkbox to include the scheduled quick tasks in the search.
Guest Originated Tasks Only. Select the checkbox to display only the tasks that the guests requested.
From Date. Select the from date to start the search on
To Date. Select the end date to finish the search on.
Name. Type the name of the guest whose room needs the task completed in.
Request Department. Select the department requesting this task from the list of values.
Assigned to Employee. Select the employee you want to assign this task to from the list of values.
Work Category. Select the work category this task belongs to from the list of values.
Location. Select the location where this task is to be completed from the list of values.
Task Code. Enter the code of the task you want to perform the search on.
Status. Assign a status to this task (assigned, due, hold, overdue, released, underway) from the list of values. Usually the assigned status is applied to the initial task request.
Plant Item. Select a plant asset item from the list of values.
Search by #. Search for a particular WO using the WO number (#). The WO number is unique and will therefore only exist once.
Task Description. Select a task description from the list of values.
See Also