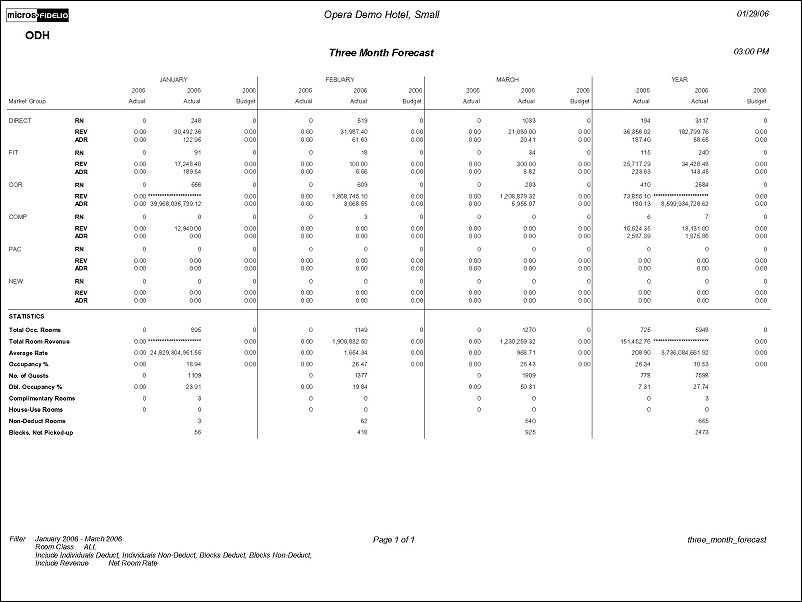Three Month Forecast Report (three_month_forecast with FOR5.FMX)
Note: When printing this Report help topic, we recommend printing with Landscape page orientation.
The Three Month Forecast is a three-month outlook report based on the number of room nights, room revenue, and average rate per market main group per month. The report can only be printed for three months at a time and can print either forecasted or statistical happenings. The report displays the actuals for last year, actuals or forecast for this year, and the budget for last year. You have the ability to include Individuals Reservation that are deduct or non-deduct, Block Reservations (blocked and picked up) that are deduct or non-deduct (not including block rooms when the block status is INQUIRY, REGRET and LOST), and Revenue figures. If you select to include Revenue, the user must choose whether to display the Net room rate or the Package room rate.
All columns may be compared with other forecast reports except for the Double Occupancy %. This is due to the fact Double Occupancy % is calculated by Persons – Rooms/Rooms. Other reports calculate Multiple Occupancy % (Number of rooms occupied by more than one person/rooms occupied.
If the CASHIERING > BUDGETS application function is set to Y, the report output will include a column for defined Budgets for Market Codes. If attempting to compare the report against the Actuals and Forecast, the three_month_forecast should be run for All Reservations (i.e., Deduct and Non-Deduct) as Budgets do not take the Reservations Status into consideration. Additionally, if the Room Class functionality is activated and the user selects to filter on a specific Room Class, the Budgets column will not appear. This report will only print Budgets that are configured for Calendar months, if Fiscal Periods are used and Budgets defined for Periods, this report will not include the Fiscal defined Budgets.
Note: This report does not consider Out of Order functionality (when the ROOMS MANAGEMENT > OUT OF ORDER application function is active) for the calculation of the Occupancy percentage. This means it will always look at the ‘Inventory Rooms’ number, and the Occupancy will be the same with and without Out of Order rooms in the property.
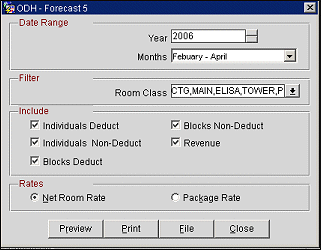
Year. Select the top half of the button to increase the year by one and the bottom half of the button to decrease the year by one.
Months. Select the down arrow to select the three month period that you would like to view the data for.
Room Class. When the GENERAL > ROOM CLASS application function is set to Y, select specific room classes from the Room Class multi-select list of values in order to view this data on the report. When selecting all the room class options from the Room Class list of values, all of the room class selections will be populated in this field.
Individuals Deduct. Include individual deducts in the results.
Individuals Non-Deduct. Include individual non-deducts in the results.
Blocks Deduct. Include block deducts in the results.
Blocks Non-Deduct. Include block non-deducts in the results.
Revenue. Include the revenue in the report.
Net Room Rate. Room Revenue will only reflect the revenues posted with transactions marked as Room Revenue. For each reservation, this can be matched to Reservation > Options > Rate Info > column of Room Revenue for selected date.
Package Rate. Room Revenue will reflect all room revenue, package revenue and taxes per night per reservation. For each reservation, this can be matched to Reservation > Options > Rate Info > Total value for selected date. The taxes include tax on the room as well as any taxes generated by a package.
Note: Prices and allowances displayed for packages will be the price and allowance from the configuration of the package when it was attached to the reservation. Since the package price and allowance is stored at the reservation level, package prices and allowances can be different from reservation to reservation and from within the Package configuration to the reservation.
Preview. Select to preview the report in a PDF format.
Print. Select to print the report.
File. Select to save the report as a file.
Close. Select to exit the specific report.