
User Password
The Unlock button on the Users screen (Setup>User Configuration>Users) is available to those staff members who have the Setup Config>Employee Unlock permission. Select this button to display the User Password screen. This screen may be used to unlock accounts that have been automatically locked due to invalid login attempts and accounts that have been manually disabled. (Locked accounts are shown with a pink background on the Users screen.) You may also use this screen to set a new password for the user (for example, when the user has forgotten his password).

Note: Unlocking an Opera Supervisor account or the account of a user belonging to a user group that has Supervisor rights can only be done by another user having Supervisor rights.
Enter your changes then select the OK button. The following fields are displayed:
User. (View only) Login ID.
Login Name. (View only) User's name (last, first).
Password. To change the user's password, enter the new password in this field. For security, certain requirements must be met when choosing a password:
For security, asterisks are displayed in this field to represent the password.
Note: For security, when you change a user's password on the User Password screen, the user will be forced to change their password the next time they log in.
Confirm Password. Enter the new password again to confirm your choice. For security, asterisks are displayed in this field to represent the password.
Disabled Until. Date until which this user is prevented from logging in. You may enter any future date in this field. If no Disabled On date is entered, the account is disabled immediately. If a Disabled On date is entered, it must be earlier than the Disabled Until date. If the user's account is disabled, you may clear both the Disabled Until field and the Disabled On field to re-enable the account and allow the user to attempt to log in immediately. (Like all Opera features, the ability to manage this feature is controlled by a user permission — Setup Config>Employee Unlock.)
Disabled On. Date on which this user was (or is to be) prevented from logging in. To disable this user's ability to log in to Opera, enter the current date (to disable log in immediately) or any future date (to disable log in on that future date) in this field. If a date is also entered in the Disable Until field, the date in the Disabled On field must be earlier than the Disabled Until date. If no Disabled Until date is entered, the user will be prevented from logging in until login is re-enabled. To re-enable the account and allow the user to again log in, clear the Disabled On field and the Disabled Until field. (Like all Opera features, the ability to manage this feature is controlled by a user permission — Setup Config>Employee Unlock.)
The Clear Lock button appears if the user has been automatically locked out of Opera due to wrong login entries. The word LOCKED also appears in red text.
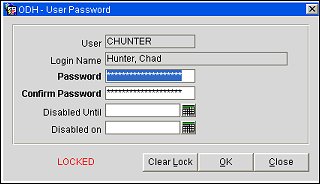
By default, users are automatically locked out of Opera (that is, prevented from logging in) after 6 invalid login attempts. (This number of invalid login attempts is specified by PCI security guidelines.) In the automatic lock out scenario, the user is prevented from logging in until the number of minutes specified by the General>Default Time to Unlock Account application setting have passed. If a Default Time to Unlock Account has not been specified, the user may not log in until an Opera user with Setup Config>Employee Unlock permission uses the Clear Lock button on the User Password screen. To reach the User Password screen, highlight the locked account on the Users list screen and select the Unlock button. On the User Password screen, select Clear Lock, then OK.
Note: The Clear Lock button may also be used when a Default Time to Unlock has been specified, but you wish to allow the user to log in before the designated time has elapsed.