| Omitir Vínculos de navegación | |
| Salir de la Vista de impresión | |

|
Guía de instalación de Sun Server X4-4 para el sistema operativo Microsoft Windows |
| Omitir Vínculos de navegación | |
| Salir de la Vista de impresión | |

|
Guía de instalación de Sun Server X4-4 para el sistema operativo Microsoft Windows |
Acerca de la instalación del sistema operativo Windows
Preparación para instalar el sistema operativo
Configuración del método de instalación
Configuración de la consola local
Carga de los valores predeterminados óptimos del BIOS
Configuración del modo de inicio del BIOS
La instalación remota del sistema operativo se lleva a cabo mediante la aplicación Oracle ILOM Remote Console Plus y una unidad de CD/DVD redirigida o una imagen ISO de CD. Como método de instalación remota, se prefiere utilizar la tarea Install OS (Instalar sistema operativo) de Oracle System Assistant. Utilice este procedimiento para realizar una instalación manual remota (sin asistencia) o una instalación remota asistida por Oracle System Assistant.
Antes de empezar
Es preciso cumplir los requisitos siguientes:
Ya debe haber realizado la instalación del servidor, como se describe en la Guía de instalación de Sun Server X4-4 .
El procesador de servicio (SP) del servidor se ha configurado conforme a las instrucciones de la documentación de Oracle ILOM para su servidor.
El sistema Oracle ILOM Remote Console está conectado a una red que tenga acceso al puerto de gestión Ethernet del servidor Sun.
Asegúrese de cumplir los requisitos de configuración, de Java y del explorador para ejecutar Oracle ILOM Remote Console Plus en un cliente remoto, como se describe en la Guía del administrador de Oracle ILOM para la configuración y el mantenimiento correspondiente a la versión de su servidor de Oracle ILOM en: http://www.oracle.com/goto/ILOM/docs.
Responda las peticiones de datos de seguridad, según sea necesario.
Aparece la pantalla de inicio de sesión de Oracle ILOM.
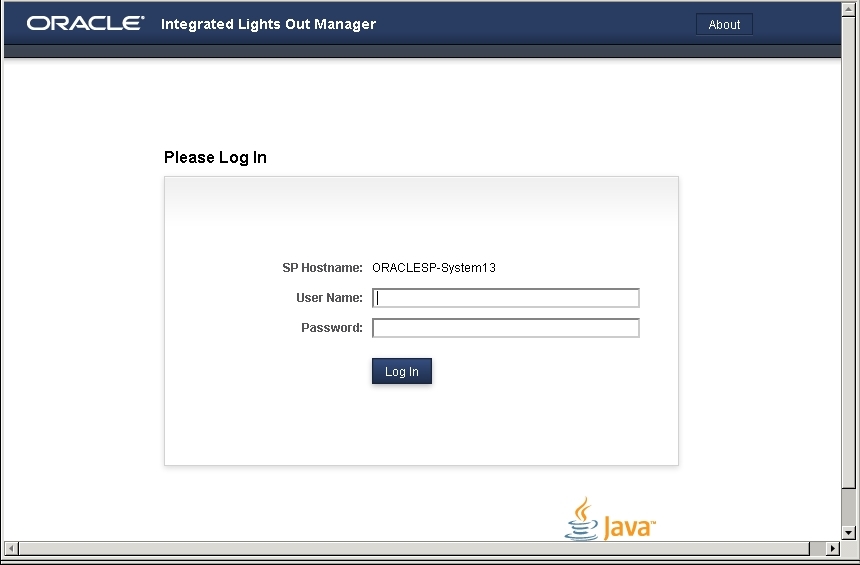
Para usar la función Oracle ILOM Remote Console Plus, es necesario iniciar sesión utilizando una cuenta que tenga privilegios de roles de consola (c).
Aparece la pantalla System Summary (Resumen del sistema) de Oracle ILOM.

Responda las peticiones que puedan aparecer.
Se abre la pantalla de Oracle ILOM Remote Console Plus.
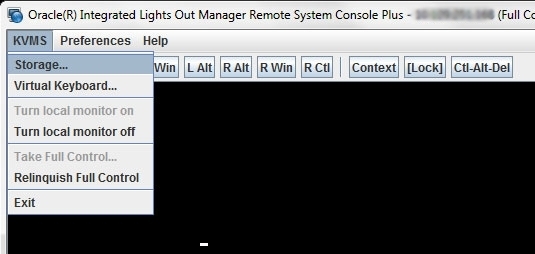
Se abre el cuadro de diálogo Storage Device (Dispositivo de almacenamiento).
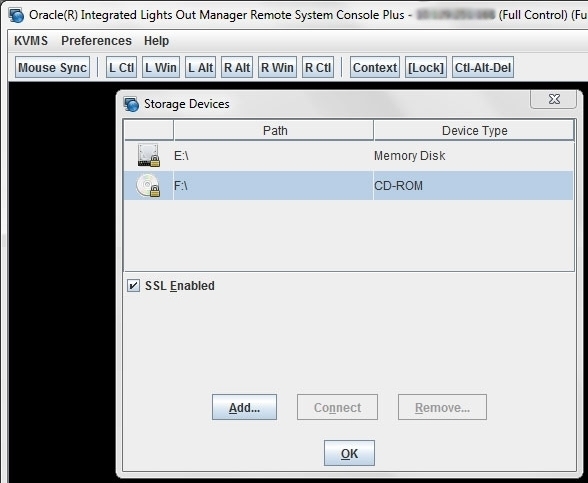
Pasos siguientes