| Ignorer les liens de navigation | |
| Quitter l'aperu | |

|
Guide d'installation du serveur Sun Server X4-4 pour le système d'exploitation Oracle® Solaris |
| Ignorer les liens de navigation | |
| Quitter l'aperu | |

|
Guide d'installation du serveur Sun Server X4-4 pour le système d'exploitation Oracle® Solaris |
Utilisation de cette documentation
A propos de l'installation du système d'exploitation Oracle Solaris
Préparation à l'installation du système d'exploitation
Obtention de la documentation relative à Oracle Solaris
Configuration de la session d'installation
Configuration d'une installation locale
Chargement des paramètres par défaut optimaux du BIOS
Définition du mode d'initialisation du BIOS
Suivez cette procédure pour configurer une installation à distance assistée par Oracle System Assistant ou une installation à distance manuelle (non assistée). L'installation à distance du système d'exploitation s'effectue à l'aide de l'application Oracle ILOM Remote Console Plus et d'une image du SE sur un lecteur de CD/DVD redirigé, une image ISO de CD, ou un périphérique USB.
La procédure recommandée pour une installation à distance consiste à utiliser la tâche Install OS assistée d'Oracle System Assistant.
Avant de commencer
Vérifiez que les conditions suivantes sont remplies :
Effectuez l'installation du serveur, comme décrit dans le Guide d’installation du serveur Sun Server X4-4
Configurez le processeur de service (SP) du serveur. Suivez les instructions de la documentation Oracle ILOM pour votre serveur.
Le système Oracle ILOM Remote Console Plus peut être n'importe quel client équipé d'un navigateur et connecté à un réseau ayant accès au port de gestion Ethernet du serveur Sun X4-4.
Assurez-vous de respecter les conditions Java, de navigateur et de configuration requises pour exécuter Oracle ILOM Remote Console Plus sur un client distant comme décrit dans le Guide de l'administrateur Oracle ILOM pour la configuration et la maintenance pour votre version de serveur d'Oracle ILOM à l'adresse : http://www.oracle.com/goto/ILOM/docs.
Répondez aux invites de sécurité, si nécessaire.
L'écran de connexion d'Oracle ILOM s'affiche.

Pour utiliser le composant Oracle ILOM Remote Console Plus, vous devez vous connecter à l'aide d'un compte bénéficiant de privilèges de rôle Console.
L'écran Oracle ILOM System Summary s'affiche.
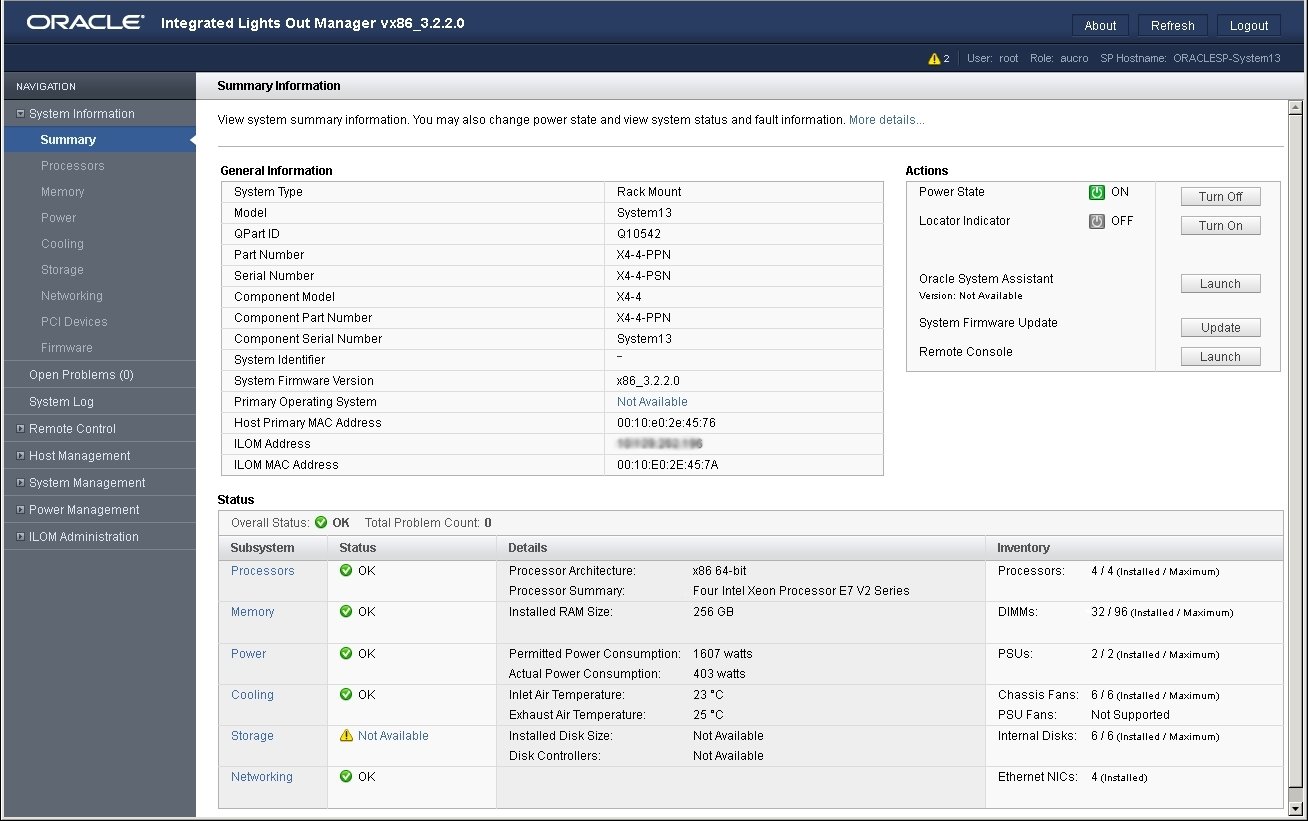
Répondez à toutes les invites qui s'affichent.
L'écran Oracle ILOM Remote Console Plus s'affiche.

La boîte de dialogue Storage Boot Device s'affiche.
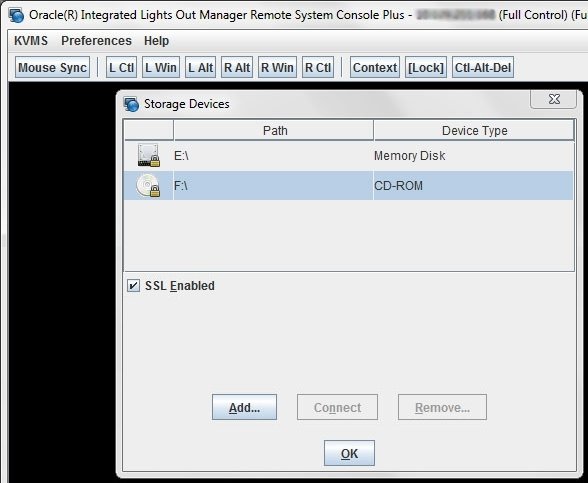
Étapes suivantes