| 跳过导航链接 | |
| 退出打印视图 | |

|
Sun Server X4-4 安装指南 |
使用 Oracle System Assistant 设置软件和固件
使用 Oracle System Assistant 配置 RAID
使用 Sun Storage 6 Gb SAS PCIe RAID 内部 HBA 配置 RAID
使用 BIOS 和 Sun Storage 6 Gb SAS PCIe 内部 HBA 配置 RAID
通过使用 Oracle System Assistant 创建可引导 RAID 0 卷来为 OS 安装准备服务器硬盘驱动器。
开始之前
您应该已通过 BIOS 设置实用程序选择了 BIOS 引导模式(UEFI 或 Legacy 模式)。
并非所有受支持的操作系统都支持 UEFI 模式。有关支持 UEFI 模式的操作系统列表,请参见UEFI BIOS。
有关将 BIOS 引导模式从 UEFI 切换到 Legacy BIOS 或进行相反切换的说明,请参阅《Oracle X4 系列服务器管理指南》。
请参见使用 Oracle System Assistant 设置软件和固件。
此时将显示 Oracle System Assistant 的 "System Overview" 屏幕。
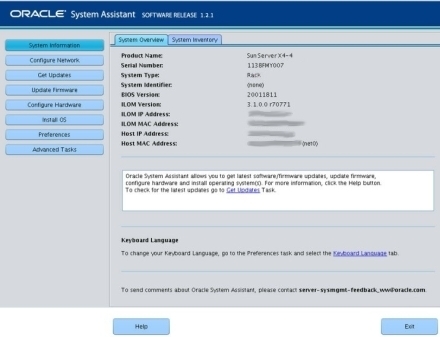
此时将显示 "RAID Configuration" 屏幕。

此为 Sun Storage 6 Gb SAS PCIe 内部 HBA。
此时将显示 "Create Volume" 对话框。
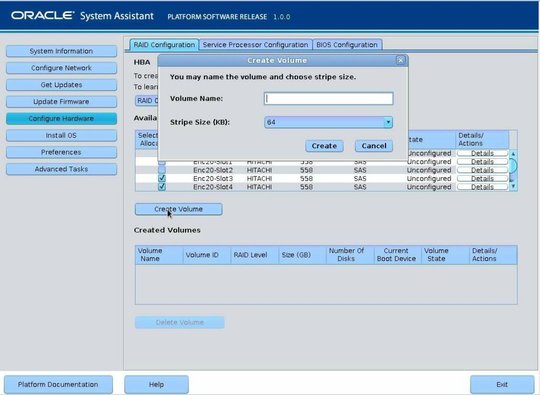
输入卷名称是可选的操作。如果未命名该卷,则 Oracle System Assistant 将创建一个无名称的卷。
此时将显示 "Creating RAID Volume" 信息框。
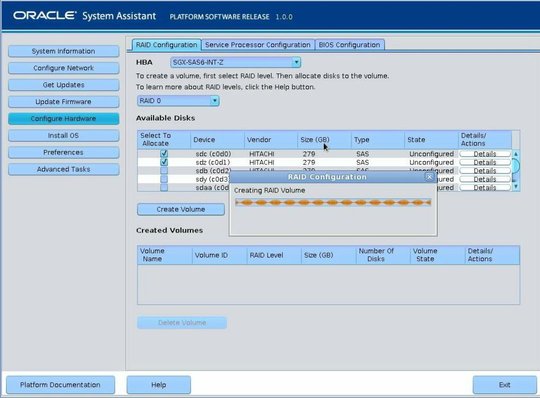
创建卷后,该卷将显示在 "Created Volumes" 表中。
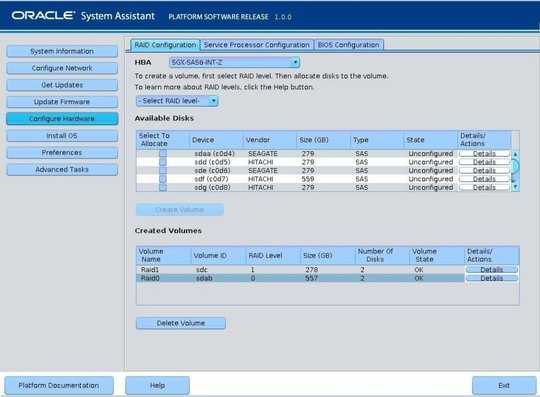
此时将显示 "Volume Details" 对话框。
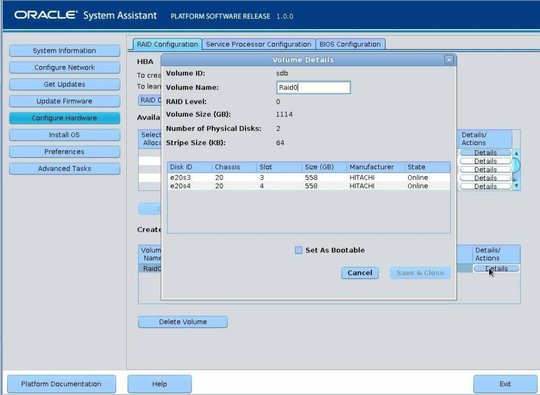
如果先前未输入卷名称,则 "Volume Details" 对话框将再向您提供一次输入卷名称的机会。如果先前已输入卷名称,则可以在此处修改该名称;但是,您无法完全删除该名称。
此时将显示 "Set Volume For Boot" 确认对话框。
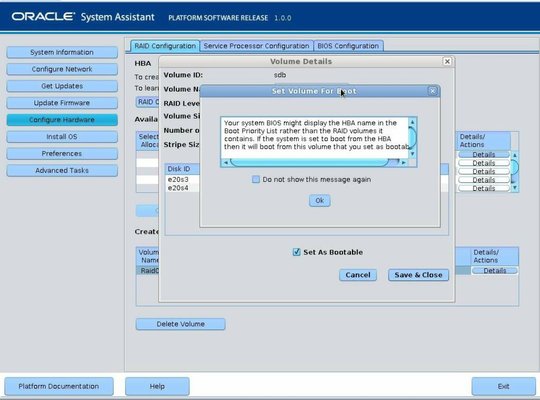
此时将显示 "RAID Configuration" 屏幕并列出作为当前引导设备的 RAID 卷。
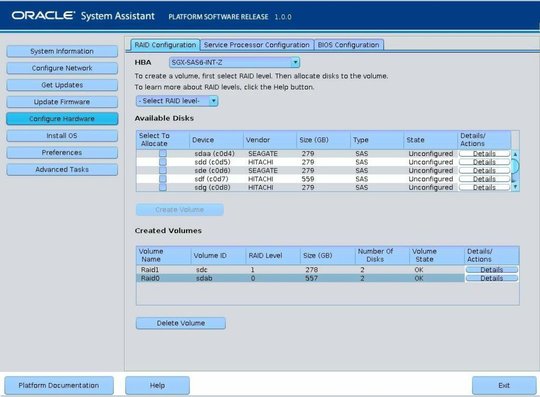
这样即可完成 RAID 配置任务。
要选择其他任何 Oracle System Assistant 任务,请单击左侧面板菜单中的相应按钮。例如,配置 RAID 后,您可能希望选择 "Install OS" 任务并执行操作系统安装。
要返回 Oracle System Assistant 的 "System Overview" 屏幕,请单击左侧菜单面板中的 "System Information"。
要退出 Oracle System Assistant,请单击 "Exit"。
接下来的步骤