| 跳过导航链接 | |
| 退出打印视图 | |

|
Sun Server X4-4 安装指南(适用于 Oracle® VM) |
通过 Oracle System Assistant 的 "Install OS" 任务,可以对支持的 Oracle VM Server 版本执行 OS 协助安装。
开始之前
执行Oracle VM Server 安装准备工作中的步骤。
如果您是初次使用 Oracle System Assistant,则需要设置网络访问。请参阅《Oracle X4 系列服务器管理指南》。
对于本地安装,请在出现提示时将可用安装介质插入到连接的物理 CD/DVD-ROM 驱动器中。
对于远程安装,请将安装介质插入到远程控制台系统的 CD/DVD-ROM 驱动器中。确保已从 Oracle ILOM Remote Console 的 "Device" 菜单中选择 "CD-ROM"。
如果您使用的是 .iso 映像,请确保可以从远程控制台系统访问该映像。确保已从 Oracle ILOM Remote Console 的 "Device" 菜单中选择 CD-ROM Image。
此时将显示 Oracle System Assistant 主屏幕。
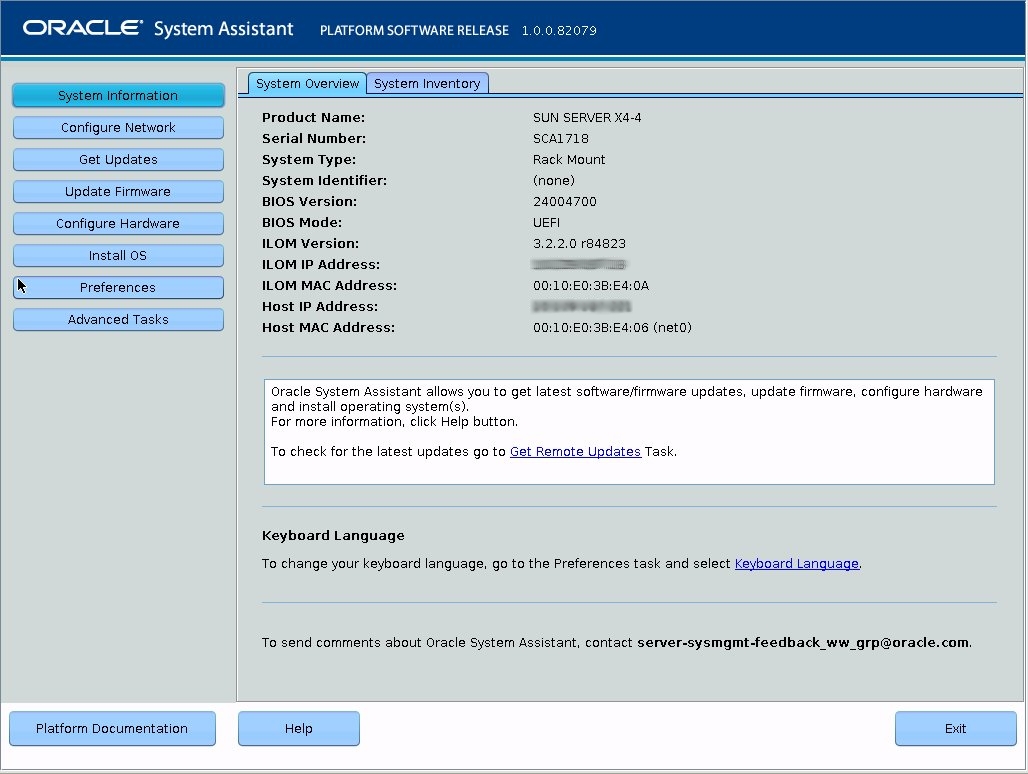
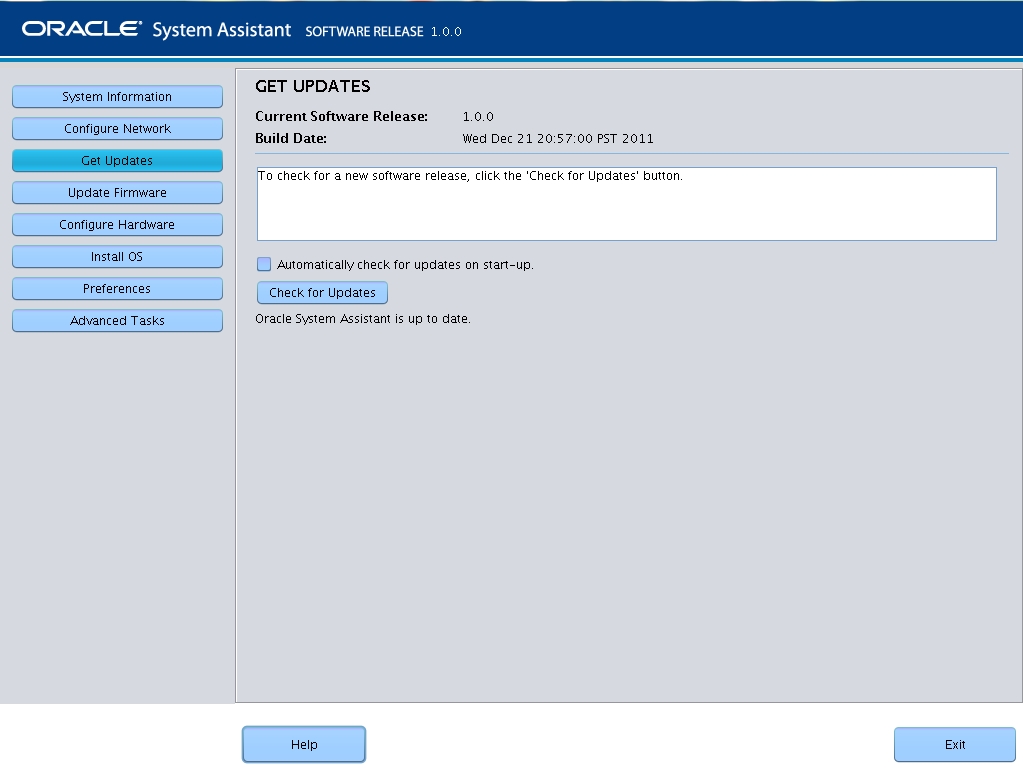
如果系统安装了最新软件更新,则会显示一条消息,指出 Oracle System Assistant 是最新的。
此时将显示 "Install OS" 屏幕。
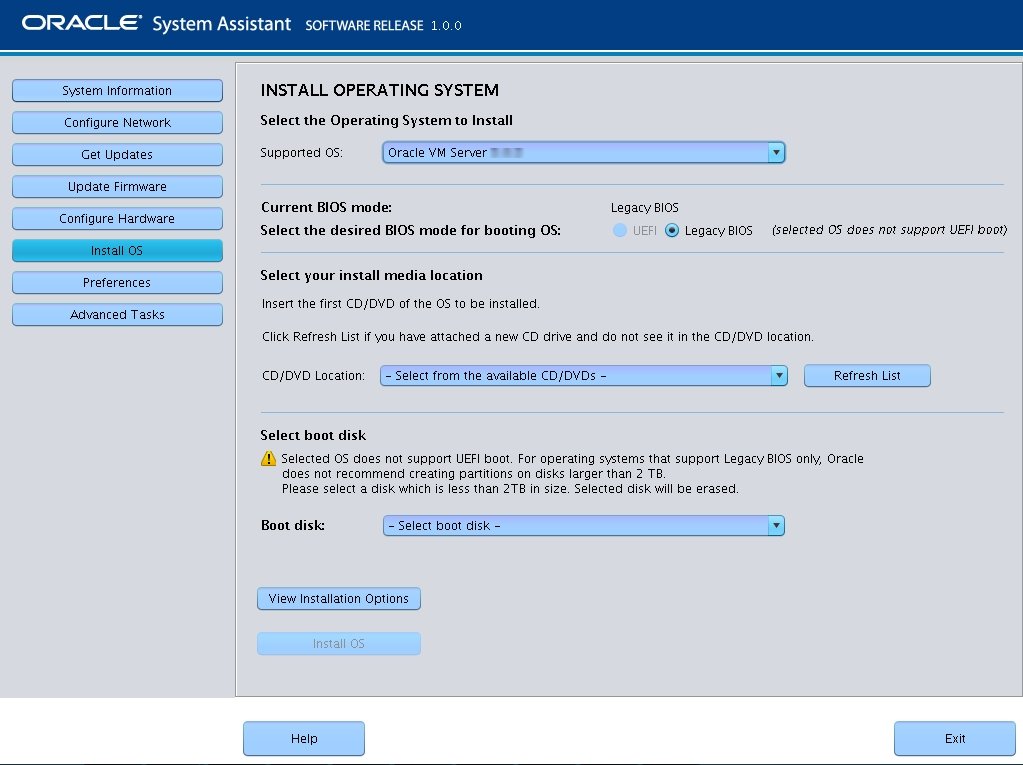
如果您使用 Remote Console 进行安装,请在 "Devices" 下拉式菜单中选择远程介质的位置。
这是安装 OS 的设备。
 | 注意 ‐ 数据丢失。安装 OS 时会删除磁盘的内容。所选磁盘上的所有数据都将被删除。 |
此时将会引导服务器。
接下来的步骤
安装 Oracle VM Manager(如果需要)。请参阅: