| 跳过导航链接 | |
| 退出打印视图 | |

|
Sun Server X4-4 安装指南(适用于 Microsoft Windows 操作系统) |
本节介绍了如何在不使用 Oracle System Assistant 的情况下安装 Windows Server 2008 R2。可以通过本地或远程方法安装 OS。
 | 注意 ‐ 可能丢失数据。OS 安装将格式化引导磁盘,这会删除磁盘上的所有现有数据,包括所有预安装的 OS。 |
开始之前
获取 Microsoft Windows OS 安装分发介质。
如果您的系统具有 Sun Storage 6 Gb SAS PCIe RAID 内部 HBA (SGX-SAS6-R-INT-Z),请创建可引导的虚拟驱动器(至少配置 RAID 0)。有关详细信息,请参见Sun Server X4-4 安装指南 中的使用 Sun Storage 6 Gb SAS PCIe RAID 内部 HBA 配置 RAID。
准备本地安装或远程安装,如设置安装方法中所述。然后执行下列操作之一:
对于本地安装:请将可用的 OS 分发介质插入连接的物理 CD/DVD-ROM 驱动器。
对于远程安装:
如果您的 OS 分发介质是 DVD-ROM,则将其插入远程客户机的 DVD-ROM 驱动器中,然后通过 "Oracle ILOM Remote Console KVMS" > "Storage" 菜单进行挂载。
如果要使用 OS 分发介质的 ISO 映像,请确保通过 "Oracle ILOM Remote Console KVMS" > "Storage" 菜单挂载该映像。
如果要使用远程安装方法,可以通过 Oracle ILOM 打开服务器电源或重新引导服务器。
此时将显示 BIOS 消息。
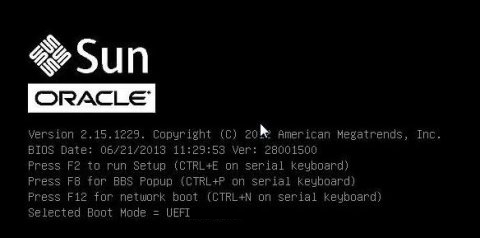
在一段延迟后,将出现一个 "Select Boot Device" 菜单,其中列出了可用的引导设备。
对于本地安装,请将 Windows 分发介质插入服务器的 CD/DVD 驱动器,接着从设备列表中选择它,然后按 Enter 键。
对于远程安装,请选择客户机远程挂载的虚拟 CD/DVD 驱动器,然后按 Enter 键。
此时控制权会传递给介质上的 OS 安装程序。
此时将会启动 Windows 安装向导。
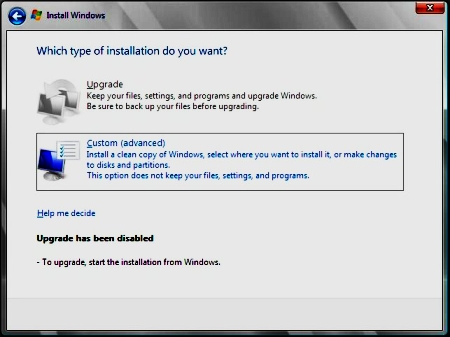
要为 Windows Server 2008 R2 添加大容量存储驱动程序,请单击 "Load Driver",然后浏览到大容量存储驱动程序所在位置(CD/DVD 或 USB 闪存驱动器),然后选择驱动程序信息文件 (.inf)。
要选择 Windows 默认分区设置,请单击 "Next"。转至步骤 8。
要覆写 Windows 默认分区设置,请单击 "Drive Options (advanced)",然后转到下一步。
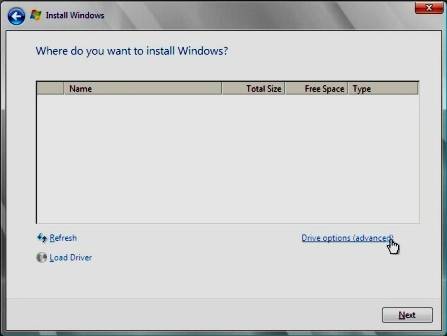
 | 注意 ‐ 可能丢失数据。对已存在的分区进行格式化或重新分区会破坏该分区上的所有数据。 |
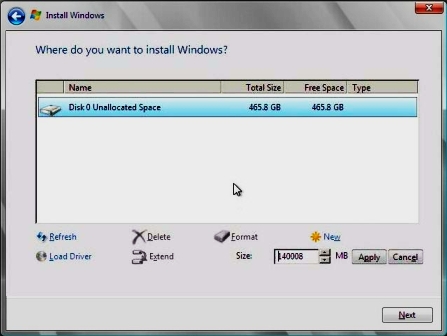
此时将开始安装 Windows。安装过程中服务器会多次重新引导。
Windows 随后启动并提示您输入管理员密码。
指定管理员帐户的密码后,将显示 Windows Server 2008 R2 桌面。
另请参见