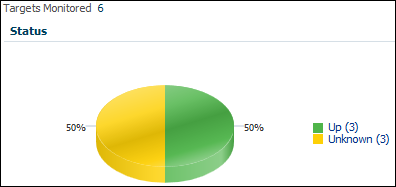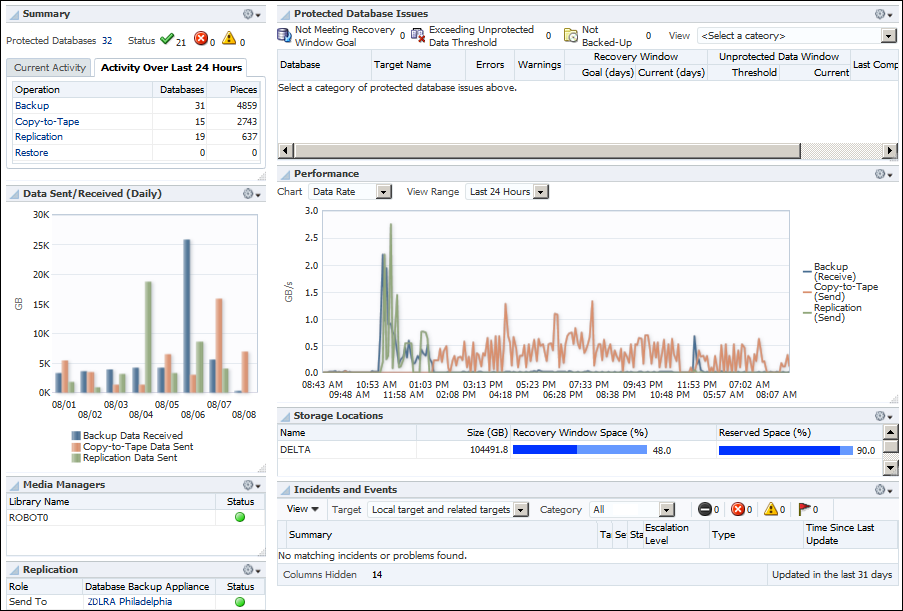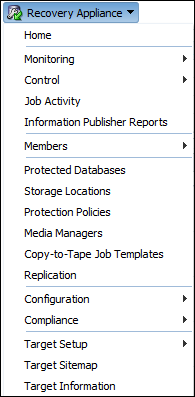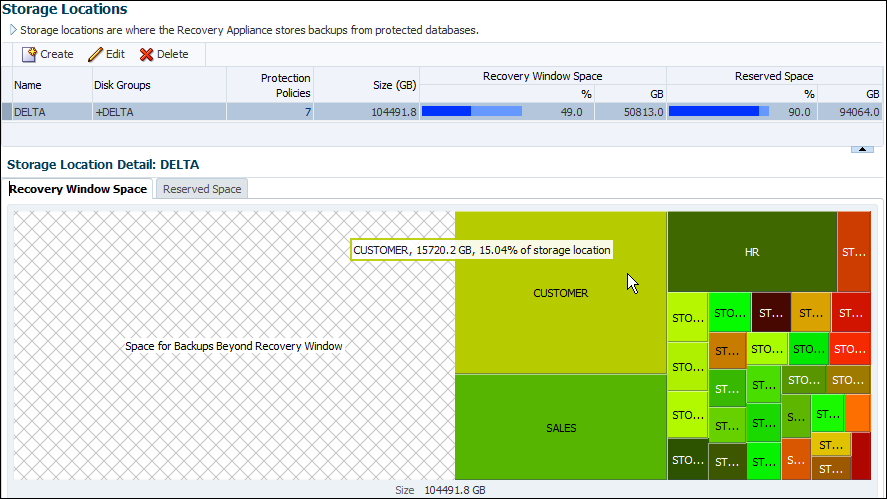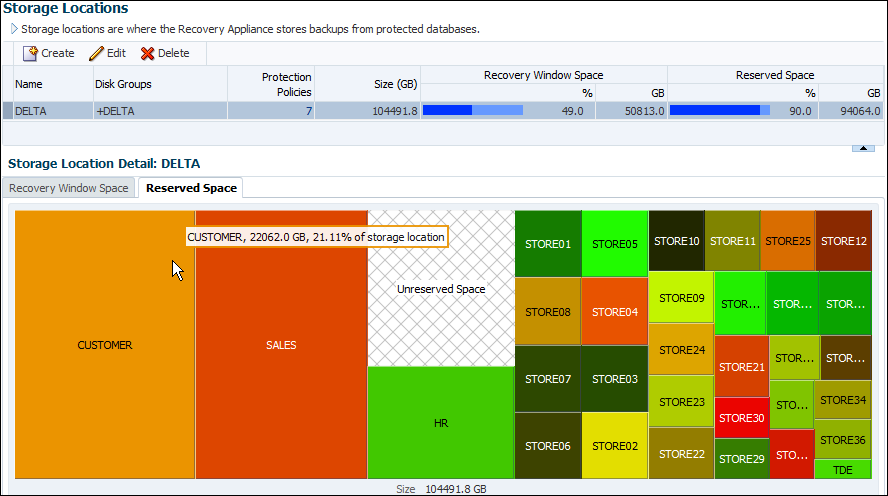4 Getting Started with Cloud Control for Recovery Appliance
This chapter explains how to access the principal pages in Oracle Enterprise Manager Cloud Control (Cloud Control) for Recovery Appliance, and contains the following sections:
4.1 Displaying All Recovery Appliances in the Enterprise
Cloud Control lists every Recovery Appliance in the enterprise. From this page, you can access the individual home page of any Recovery Appliance.
To display all Recovery Appliances in the enterprise:
-
On the Cloud Control Login page, enter your
SYSMANuser name and password.The Welcome to Enterprise Manager Cloud Control 12c page appears.
See Also:
"User Accounts in the Recovery Appliance Environment" for more information on user accounts in the Recovery Appliance environment
-
Select Targets, and then Recovery Appliances.
The Recovery Appliances page appears. The following graphic shows a section of a sample page:
This page provides an overview of all Recovery Appliances in your environment. You can click the links in some columns (for example, Member Status or Incidents and Events) to go to pages with more information.
-
To see a pie chart showing the availability of the Recovery Appliances, select Enterprise, and then Summary.
The Enterprise Summary page appears.
-
In the Overview section, in the View menu, select Recovery Appliance.
The pie chart in the Status section indicates the percentage of Recovery Appliances that are available. The following sample graphic shows that half the six monitored Recovery Appliances are currently available:
See Also:
Cloud Control online help for more information about these pages
4.2 Accessing the Recovery Appliance Home Page
The Recovery Appliance Home page is a command center that centralizes management of the Recovery Appliance environment. From this page, you can manage Recovery Appliance storage and performance, and view recent activity and issues that may need attention. The Recovery Appliance Home page is divided into the following sections:
-
Summary
This section shows the number of protected databases, and summarizes their health status, current activity, and activity within the last 24 hours. For more information, click the links in the Operation column: Backup, Copy-to-Tape, Replication, and Restore.
-
Protected Database Issues
This section highlights any issues relating to backup and recovery status for protected databases. The View menu filters the information on key categories.
-
Data Sent/Received (Daily)
This section displays daily throughput over the past week.
-
Performance
This section charts performance statistics for Data Rate and Queued Data. The statistics are filterable by day, week, or month.
-
Media Managers
This section displays the configured media manager for copy-to-tape operations.
-
Storage Locations
This section summarizes total available space and usage by indicating how much has been consumed to meet the disk recovery window goal for all databases, and what percentage of total space is reserved space for databases backing up to the specified storage location (see "How Recovery Appliance Manages Storage Space").
-
Replication
This section lists the downstream Recovery Appliances to which this Recovery Appliance is replicating, and also the upstream Recovery Appliances from which this Recovery Appliance is receiving backups (see "About Recovery Appliance Replication").
-
Incidents and Events
This section summarizes all warnings or alerts that have been generated by Cloud Control monitoring of all targets associated with the Recovery Appliance. From this section, drill down for further detail on the issues.
To access the Recovery Appliance Home page:
-
On the Cloud Control Login page, enter your
SYSMANuser name and password.See Also:
"User Accounts in the Recovery Appliance Environment" for more information on user accounts in the Recovery Appliance environment
-
From any Cloud Control page, select Targets, and then Recovery Appliances.
The Recovery Appliances page appears.
-
In the Name column, click the name of a Recovery Appliance.
The Home page for the selected Recovery Appliance page appears. The following graphic shows part of a sample Home page:
From this page you can see a snapshot of the entire Recovery Appliance, and also click links to obtain more information about a particular area.
-
Optionally, to access the main menu, click Recovery Appliance.
The menu appears. The following graphic shows the menu options:
From the preceding menu you can go to all pages relating to management, monitoring, and reporting for this Recovery Appliance.
See Also:
Cloud Control online help for more information about these pages
4.3 Accessing the Recovery Appliance Storage Locations Page
The Storage Locations page expands on the information provided in the Storage Locations section on the Recovery Appliance Home page. This page provides the following storage-related information:
-
Oracle ASM disk groups in the Recovery Appliance storage location
-
Number of protection policies using the storage location
-
Total space (in GB) needed to meet disk recovery window goals for all databases protected by this Recovery Appliance
-
Total reserved space for all databases protected by this Recovery Appliance
Besides using this page to monitor existing storage, you can use this page add storage to an existing storage location, or to create a new storage location.
To access the Storage Locations page:
-
Access the Recovery Appliance Home page, as described in "Accessing the Recovery Appliance Home Page".
-
From the Recovery Appliance menu, select Storage Location.
The Recovery Appliance login page appears when you first log in to the Recovery Appliance pages, or when the browser has been inactive for an extended time.
-
If prompted, enter your login credentials, and then click Login.
The Storage Locations page appears, as shown in Figure 4-1.
This page provides a useful graphical representation of how much of the storage location is reserved and unreserved. In the preceding sample page, the
DELTAstorage location, which is the default, is the only storage location configured. -
In the Storage Location Detail: DELTA section, click Recovery Window Space (if it is not already selected).
The Recovery Window Space subpage appears.
In the sample shown in Figure 4-1, the size of the
DELTAstorage location is 104491.8 GB and the total size of the needed recovery window space is 50813.0 GB. When the cursor hovers over the name of a protected database, as for theCUSTOMERdatabase, a message indicates the amount of storage space needed by this database to meet its recovery window, and the percentage of the total storage space required. -
In the Storage Location Detail: DELTA section, click Reserved Space.
The Reserved Space subpage appears.
In the preceding graphic, the total size of the reserved space is 94064.0 GB. When the cursor hovers over the name of a protected database, as for the
CUSTOMERdatabase, a message indicates the amount of reserved space needed by this database, and the percentage of the total storage space required.
See Also:
Cloud Control online help for more information about these pages