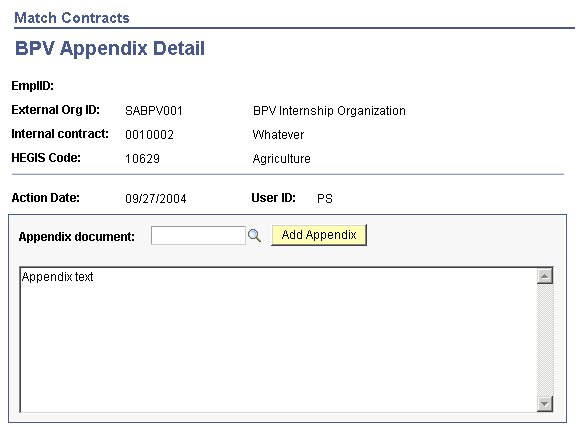Adding Students to Contracts
This section discusses how to:
Match students to contracts.
Add students to contracts.
Update a student's contract details.
Update a student's appendix information.
|
Page Name |
Definition Name |
Navigation |
Usage |
|---|---|---|---|
|
Match Contracts |
SAD_BPV_MATCH_NLD |
|
After you have created contracts on the BPV Contracts page, search for and select contracts to match students to the contracts. |
|
Match Contracts - Vacancy |
SAD_BPV_CTR_DL_NLD |
Click the Detail Panel button on the Match Contracts page. |
Select students to add to the contract. |
|
Match Contracts - BPV Vacancy Detail |
SAD_BPV_CTR_D3_NLD |
Click the Detail Panel button on the Match Contracts - Vacancy page or the Match Students page. |
Update contract details for the student. |
|
Match Contracts - BPV Appendix Detail |
SAD_BPV_CTR_D2_NLD |
Click the Appendix button on the Match Contracts - BPV Vacancy Detail page. |
Update BPV appendix information for the student´. |
Access the Match Contracts page ().
Image: Match Contracts page
This example illustrates the fields and controls on the Match Contracts page. You can find definitions for the fields and controls later on this page.
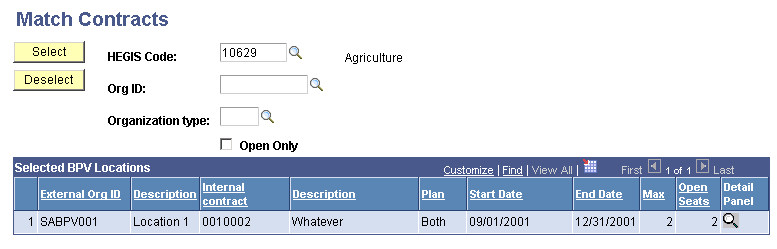
|
Field or Control |
Definition |
|---|---|
| HEGIS Code |
Select a CREBO code (stored in the HEGIS table) to select contracts for the CREBO code you select. |
| Org ID (organization ID) |
Select an organization ID to limit contracts by organization. |
| Organization type |
Select an organization type to limit contracts by organization type. |
| Open Only |
Select this check box to retrieve only contracts that have vacancies. |
| Select |
Click this button to search for contracts based on the criteria you enter. |
| Deselect |
Click this button to clear the page. |
| Detail Panel |
Click this button to select a contract to which to add students. The Match Contracts - Vacancy page appears, with which you can add students. |
Access the Match Contracts - Vacancy page (click the Detail Panel button on the Match Contracts page).
Image: Match Contracts - Vacancy page
This example illustrates the fields and controls on the Match Contracts - Vacancy page. You can find definitions for the fields and controls later on this page.
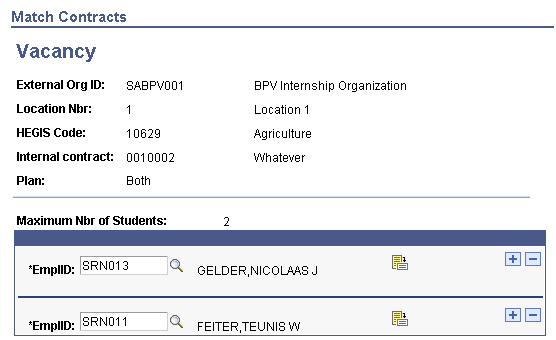
|
Field or Control |
Definition |
|---|---|
| EmplID (employee ID) |
Select students to add to this contract. The values that appear in the prompt differs depending on the BPV user settings (BOL/BBL match) and the Plan field (BOL/BBL/Both) on the BPV contract. |
| Detail Panel |
Click the Detail Panel button to enter contract details for this student. |
Access the Match Contracts - BPV Vacancy Detail page (click the Detail Panel button on the Match Contracts - Vacancy page or the Match Students page).
Image: Match Contracts - BPV Vacancy Detail page
This example illustrates the fields and controls on the Match Contracts - BPV Vacancy Detail page.
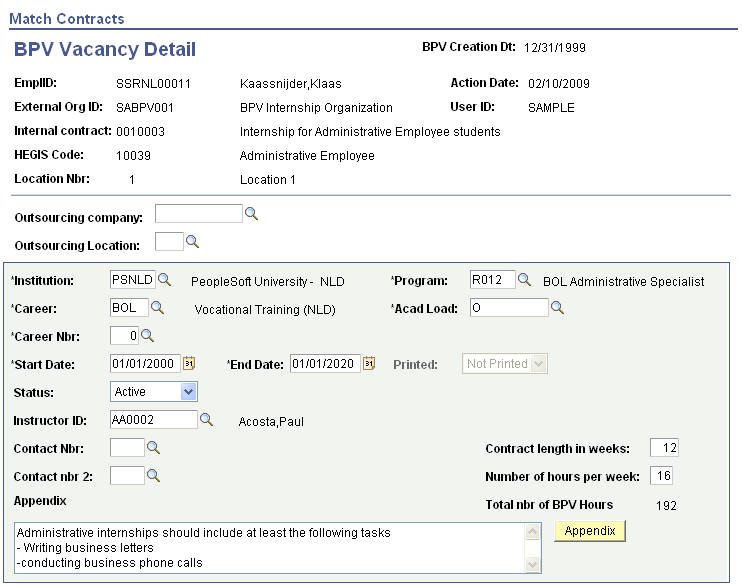
Update the student's contract information.
Access the Match Contracts - BPV Appendix Detail page (click the Appendix button on the Match Contracts - BPV Vacancy Detail page).
Image: Match Contracts - BPV Appendix Detail page
This example illustrates the fields and controls on the Match Contracts - BPV Appendix Detail page.