Creating Applications from External Test Score Data
If application data is included in your LAW, AMCAS, or ADA external test score loads, you can load the data as new applications. The data used to create new applications comes from the Additional Candidate Information data posted to the following pages:
|
Test |
Page Where Data Comes From |
|---|---|
|
LAW |
Personal Information |
|
AMCAS |
Application |
|
ADA |
Application |
After the external application data is posted to your database, you are ready to run the Create Applicants from Tests process.
Note: Applications are created for all records posted to the Additional Candidate Application Information pages listed in the previous table if the Post option contains the Select for Application Creation value. After the Create Applicants from Tests process runs, the process updates the Post option to Created Application if the process created an application for the person, or Duplicate Application if a potential duplicate was found and the program did not create an application.
You must set up some initial parameters before activating the process.
To run the Create Applicants from Tests process:
Select the test score load data.
Set up the application program parameters.
Set up the application data parameters.
Set up the application recruiting data parameters and run the Create Applicants from Tests process.
|
Page Name |
Definition Name |
Navigation |
Usage |
|---|---|---|---|
|
Create Applicants From Tests |
ADM_APPL_PROC_PARM |
|
Indicate which type of application you want to load. |
|
Application Program Parms (application program parameters) |
ADM_PROG_PARMS |
|
Set up default program parameters for the new applications. The values you select for the fields on this page are inserted on the Application Program Data page when the new applications are loaded. |
|
Application Data Parms (application data parameters) |
ADM_APPL_PARMS |
|
Set up default application data parameters to be filed in on new applications. The values you select for the fields on this page are inserted on the Application Data page when the new applications are loaded. |
|
Application Recruit Parms (application recruit parameters) |
ADM_RECRUIT_PARMS |
|
Set up default application recruiting parameters to be filled in on new applications. The values you select for the fields on this page are inserted on the Application School/Recruiting page when you load the new applications. |
Access the Create Applicants From Tests page ().
Image: Create Applicants From Tests page
This example illustrates the fields and controls on the Create Applicants From Tests page. You can find definitions for the fields and controls later on this page.
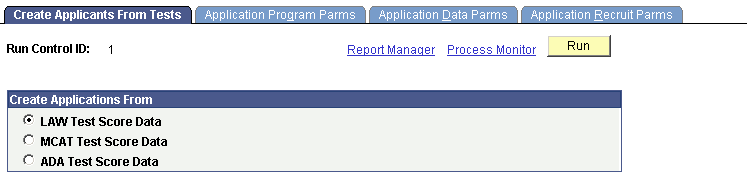
Select the type of external test data from which you want to create applications: LAW Test Score Data, MCAT Test Score Data, or ADA Test Score Data.
Access the Application Program Parms (application program parameters) page ().
Image: Application Program Parms page
This example illustrates the fields and controls on the Application Program Parms page. You can find definitions for the fields and controls later on this page.
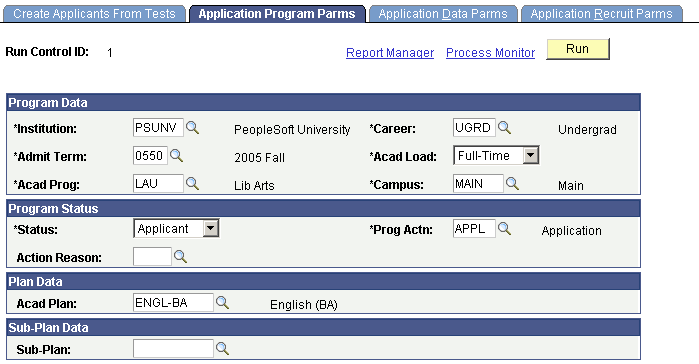
Note: Some of the fields on this page might populate automatically according to your user defaults. You can edit those fields as needed.
|
Field or Control |
Definition |
|---|---|
| Admit Term |
Enter the admit term for these applicants. Define admit terms on the Term Values Table page. |
| Acad Load (academic load) |
Select the academic load for these applicants. Values for this field are delivered with your system as translate values. You can modify these translate values. |
| Acad Program (academic program) |
Enter the academic program for these applicants. Only the academic programs for the chosen career appear in the prompt list. Define academic programs on the Academic Program Table page. |
| Campus |
Enter the campus being applied to within your institution. Define campuses on the Campus Table page. |
| Status |
Select the person's program status. This value is entered on the application. Values for this field are delivered with your system as translate values. Field values are delivered with your system as translate values. Do not modify these values in any way. Any modifications to these values require a substantial programming effort. |
| Prog Actn (program action) |
Enter the program action that you want entered regarding the program on these applications. Because the intent of this process is to create applications, not all program actions are available when you prompt on this field. Program actions are stored on the Program Action Table page. |
| Action Reason |
If there are action reasons associated with the program action that you selected, you can enter the appropriate reason value. Define action reasons on the Action Reason Table page. |
| Acad Plan (academic plan) |
Enter an academic plan for these applications. Define academic plans on the Academic Plan Table page. |
| Sub-Plan |
Enter a subplan for these applications. Define academic subplans on the Academic Sub-Plan Table page. |
Access the Application Data Parms (application data parameters) page ().
Image: Application Data Parms page
This example illustrates the fields and controls on the Application Data Parms page. You can find definitions for the fields and controls later on this page.
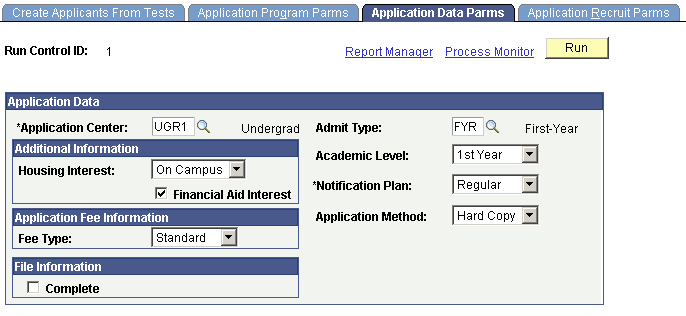
Note: Some of the fields on this page appear automatically according to your user defaults. Edit these fields as needed.
|
Field or Control |
Definition |
|---|---|
| Application Center |
Enter the application center for these applications. The only values available are those that fall under the academic career entered on the Application Program Parameters page. |
| Housing Interest |
Select a housing interest, if applicable. Values for this field are delivered with your system as translate values. You can modify these translate values. Values are Commuter, Off Campus, and On Campus. |
| Financial Aid Interest |
Select this check box if you want the system to select the corresponding check box on the newly created applications. This field is useful for informational and reporting purposes. For example, your financial aid office can run reports listing those applicants interested in financial aid. |
| Fee Type |
Select the fee type you want entered for these applications. Fee types enable you to charge varying user-defined application fees. Values for this field are delivered with your system as translate values. You can modify these translate values. Values are Internatnl (international) and Standard. |
| Complete |
Select this check box to mark these applications complete. |
| Admit Type |
Enter the admit type that you want entered for these applications. Define admit types on the Admit Type Table page. |
| Academic Level |
Select the academic level you want entered for these applications. Values for this field are delivered with your system as translate values. You can modify these translate values. |
| Notification Plan |
Select the notification plan that you want entered for these applications. A notification plan specifies whether this person should be on a regular or special notification track. This field is useful for informational reporting purposes. Values for this field are delivered with your system as translate values. You can modify these translate values. Values are Early Admt (early admit), Regular, and Rolling. |
| Application Method |
Select the application method that you want entered for these applications. Application methods indicate how or in what form you received these applications. Values for this field are delivered with your system as translate values. You can modify these translate values. Values are (none), Application Service, Diskette, Hard Copy, Web Application, EDI, and OUAC. |
Access the Application Recruit Parms (application recruit parameters) page ().
Image: Application Recruit Parms page
This example illustrates the fields and controls on the Application Recruit Parms page. You can find definitions for the fields and controls later on this page.
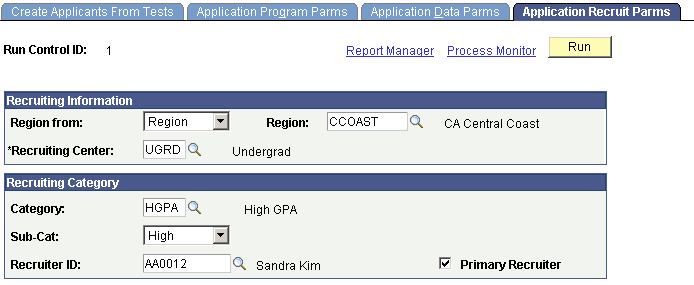
|
Field or Control |
Definition |
|---|---|
| Region from |
Select how you would like the region to be assigned to these applications. Values are School, Address, and Region. School: Not a valid choice. You will get an error message if you enter this value. Address: Select this value if you want the system to automatically assign a region to these applications according to the applicant's home address. If you select Address, the Region field is not available because the system will assign the region based on the person's home address or the address of the last school attended. Region: Select this value if you prefer to choose a region here to be entered on all applications. Field values are delivered with your system as translate values. Do not modify these values in any way. Any modifications to these values require a substantial programming effort. |
| Region |
Enter a region to be entered on these applications. This field is available only when you enter Region in the Region from field. It is automatically assigned when Address is entered. Define regions on the Region Tree page. |
| Recruiting Center |
If you have indicated in your installation setup that you want prospect records to be created for applications that come in without existing matching prospect records, you must enter a recruiting center here to be added to the new prospect record. Define recruiting centers on the Recruiting Center Table page. |
| Category |
Enter a recruiting category If you want a recruiting category entered on these applications. The recruiting categories available are based on the academic career that you selected. |
| Sub-Category |
Select a recruiting subcategory for these applications (optional). Subcategories indicate your level of interest in the applicant. Values for this field are delivered with your system as translate values. You can modify these translate values. Values are High,Low, and Medium. |
| Recruiter ID |
If you have entered a recruiting category and you want a recruiter assigned to these applications under the chosen category, enter the recruiter identification number in this field. Only recruiters assigned to this academic career are available. |
| Primary Recruiter |
Select this check box if you want the recruiter that you selected to be the primary recruiter for these applications. |
Click the Run button to run the Create Applicants from Tests process at user-defined intervals.
When this process runs, the system looks to the defaults you have set up on the Installation Defaults - AD page and creates a prospect record based on the Create Prospect setting.
Note: To view the applications posted for a person, use the Maintain Applications component, or for a summary of the applications, see the Application Summary page.