Processing TAC Loads
This section provides an overview of TAC processing and discusses how to set up load parameters and load the file.
Recruiting and Admissions supports loading the data files received from the following TACs: QTAC, SATAC, UAC, and VTAC. The data files contain personal information, previous education data, year 12 results, and details of offer or preferences. For each TAC, you first load data into suspense tables. Then run the search/match process to verify whether there is an existing record for the applicant in the system. Finally, post the bio/demo and remaining applicant data to your database. The Search/Match/Post process posts self-reported academic information to TAC candidate data tables so that the system maintains the history of data provided with the application. You follow this process for each TAC.
Regardless of the TAC, the same components are used to load, view, post, and purge TAC data. The test ID of the TAC you are processing must be entered on each component. The entry of the TAC test ID determines which fields appear on each page. The TAC test IDs shown in the prompt are based on your TAC test ID security. You must have test ID security defined in order to process TAC data loads.
See Setting Security for Test IDs.
To process TAC data:
Use the TAC Load process to load the TAC data from one or more files in your directory into the suspense tables.
Review and edit the data that you loaded in suspense pages.
Correct all load errors before moving on to the next step. In the search page of the TAC Suspense component, enter the TAC test ID, Error, in the Edit Processing Option field and click the Search button. Access each suspense record and correct the errors until every suspense record has a value of Complete (rather than Error) in the Edit field on the Process Options page.
After you have corrected all of the load errors, run the search/match/post process.
This process looks for data in your database, based on search parameters that you define on the search/match criteria pages, that matches the data that you are posting. For a set of parameters that suggest only a possible match (such as name and gender, for example), the process will not post the record until you can manually determine which records are actually duplicates.
Access each suspense record that did not get posted to confirm the appropriate post action to assign to the applicant.
In the search page of the TAC Suspense component, enter the TAC test ID, Complete in the Edit Processing Option field and Perform in the Search/Match Processing Option field. Then click the Search button. The search process finds only those suspense records that went through the search/match/post process but do not have a post processing option of New ID Add or Update ID. The reason the search/match/post process does not assign a New ID Add or Update ID post processing option is because of the settings on the Search Parms page. If the system finds multiple or partial matches for applicants and the setting for these matches are set to suspend, you must manually determine whether to post or ignore these applicant records. After you access the TAC Suspense component, find the parameters for which the process identified a match, then use Search/Match to look up the bio/demo information that matches the suspense record and verify whether a person in the incoming data already exists in the system. Then, specify whether you want the search/match/post process to add the bio/demo and TAC record to your database, update an existing record, or ignore the suspense record altogether.
Run the search/match/post process again.
The process posts the suspense records that you manually tagged to post. In addition, the process posts the suspense records that went through the Search/Match process and are ready to be posted. By this time, all of your suspense records should be posted to your database. When a record posts to your database, the search/match/post process assigns an ID to the applicant. To view an applicant's ID, select or
Purge the suspense tables.
You should purge the suspense tables as soon as all of the suspense records are posted to the database.
Review TAC Candidate Data. (optional)
After the system posts the TAC application data, you can view this data on the TAC Candidate Data component.
|
Page Name |
Definition Name |
Navigation |
Usage |
|---|---|---|---|
|
TAC Load |
SAD_TAC_LOAD_RUN |
|
Specify a TAC test ID and designate the directory location for each of the TAC files. Run the load process. Note: You should complete the full loading, search/match and posting process before loading a new set of data. If you have TAC loads waiting to be processed, do not load a new TAC file until you have processed the data in your suspense files. |
Access the TAC Load page ().
Image: TAC Load page
This example illustrates the fields and controls on the TAC Load page. You can find definitions for the fields and controls later on this page.
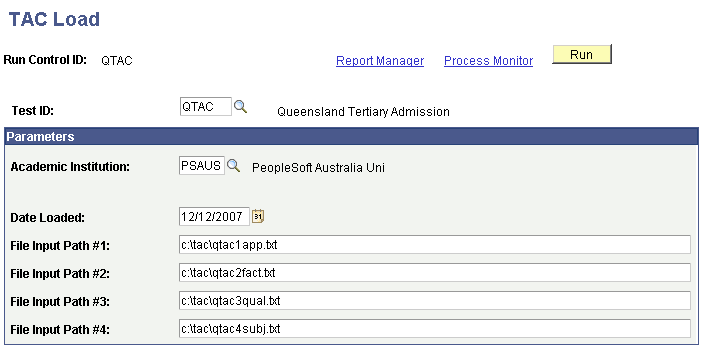
The number of input files that you can use depends on the TAC test ID that you enter. For example, the TAC Load page displays five file input fields for UAC and thirteen file input fields for SATAC.
This is an example of the TAC Load page for UAC:
Image: Example of TAC Load page for UAC
This example illustrates the fields and controls on the TAC Load page for UAC. You can find definitions for the fields and controls later on this page.
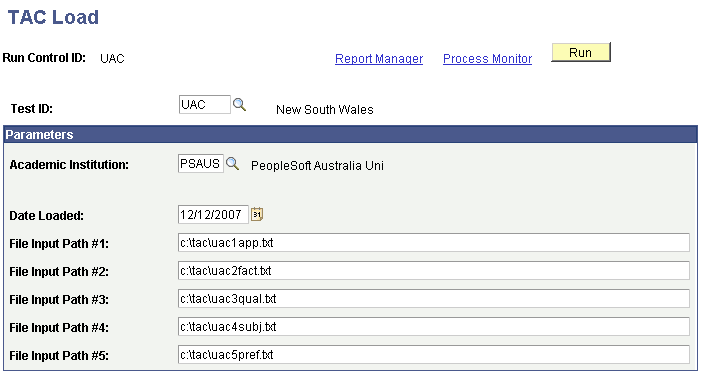
This is an example of the TAC Load page for SATAC:
Image: Example of TAC Load page for SATAC
This example illustrates the fields and controls on the TAC Load page for SATAC. You can find definitions for the fields and controls later on this page.
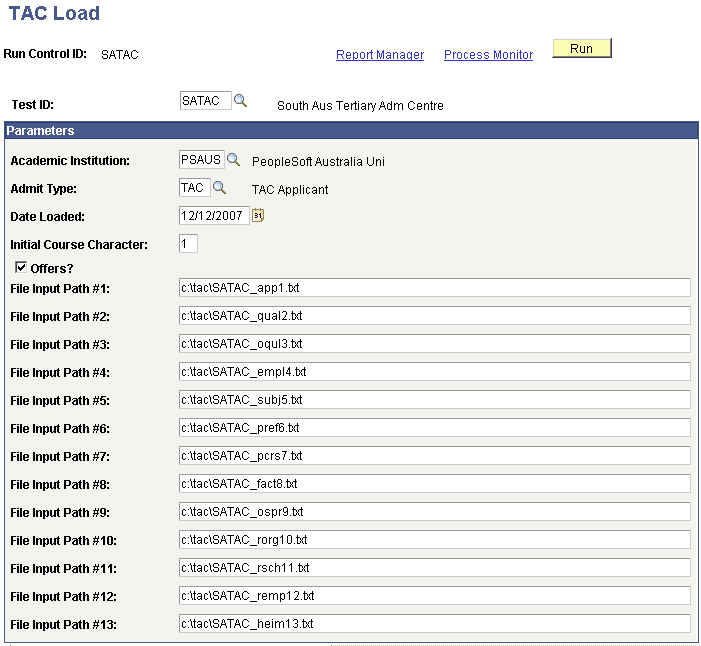
This is an example of the TAC Load page for VTAC:
Image: Example of TAC Load page for VTAC
This example illustrates the fields and controls on the TAC Load page for VTAC. You can find definitions for the fields and controls later on this page.
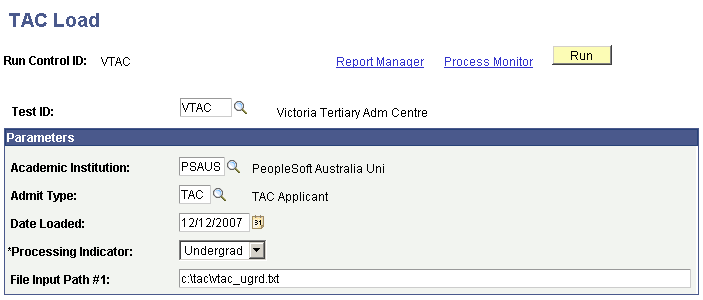
The following table indicates the type of data you must load with the various File Input Path fields.
|
File Number |
QTAC |
UAC |
SATAC |
VTAC |
|---|---|---|---|---|
|
File Input Path # 1 |
Applicant |
Applicant |
Applicant |
Offer File |
|
File Input Path # 2 |
FACT |
FACT |
Academic Qualifications |
|
|
File Input Path # 3 |
Qualifications |
Qualifications |
Other Qualifications |
|
|
File Input Path # 4 |
Subject |
Subject |
Employment Qualifications |
|
|
File Input Path # 5 |
Preferences |
Year 12 Subjects |
||
|
File Input Path # 6 |
Preferences |
|||
|
File Input Path # 7 |
Preference Course Rank Set |
|||
|
File Input Path # 8 |
FACT |
|||
|
File Input Path # 9 |
International Applicants Personal Additional Data |
|||
|
File Input Path # 10 |
Origin Codes |
|||
|
File Input Path # 11 |
Year 12 School Codes |
|||
|
File Input Path # 12 |
Employment and Occupation Codes |
|||
|
File Input Path # 13 |
HEIMS |
|
Field or Control |
Definition |
|---|---|
| Test ID |
Enter the TAC test ID that you want to load. Define TAC test ID values on the Test Tables page. Once the TAC test ID is entered, the additional fields specific to the TAC will appear. You must have test ID security established in order to select a value. This field is required. |
| Academic Institution |
Enter the institution for which you want to load the data. |
| Admit Type |
Applicable to only SATAC and VTAC. Enter a value only if applicants do not have an admission offer (basis of admission). |
| Date Loaded |
Enter the date of the data load process. The system populates this field to the current date by default. |
| Processing Indicator |
Applicable to only VTAC. Select a value applicable to the offer file that you want to load. You must select Undergrad for an undergraduate offer file and Graduate for an offer file that contains postgraduate applicant records. |
| Initial Course Character |
Applicable to only SATAC. Use to filter and load preferences relevant to your institution. The TAC Load process selects only those courses from the preferences file that commence with the character that you enter in this field. |
| Offers |
Applicable to only SATAC. Select to load only those courses from the preferences file that TAC has offered to the applicants If you do not select this check box, the TAC Load process loads all the preferences depending on the Initial Course Character value. |
| File Input Path |
Enter the path of the directory and file where the TAC data resides. These fields are required. How you complete the fields depends on the TAC you are processing. In order for the upload to work correctly, you must list the input files in the correct order. |
| Run |
Click the run button to run the SAD_TAC_LOAD Application Engine process at user-defined intervals. |
Note: To check for errors during the program run, review the trace file created by the Application Engine program. Nonfatal errors will appear in the Error Indicators group box in the TAC Suspense component.