Processing UCAS and UTT Reference Data
This section provides an overview of reference data processing and discusses how to:
Import reference data.
Review and map UCAS courses.
Review and map UTT courses.
Review and map area of permanent residence.
Review and map disability data.
Review and map ethnicity data.
Review and map residential category data.
Review and map country data.
Review and map nationality data.
Review and map exam level data.
You must process reference data before importing applications. To process reference data, first run the Import Reference Data Application Engine (SAD_UC_IMREF) process to import the reference data. Then, use the Reference Data pages to view the imported reference data in the Campus Solutions tables.
If you selected the Import Live check box on the UCAS Configuration page, the system loads the data from UCAS into the staging tables and then into the Campus Solutions tables.
If you did not select the Import Live check box, the system loads the data from the staging tables into the Campus Solutions tables. The following table lists the staging tables that store the reference data:
|
Staging Table |
Stores Data Imported From |
|---|---|
|
PS_SAD_UC_I_SCHCTX |
cvRefSchoolContextualData |
|
PS_SAD_UC_I_INST |
cvInstitution |
|
PS_SAD_UC_I_REGION |
cvnRefRegion |
|
PS_SAD_UC_I_CVCOURSE |
cvCourse |
|
PS_SAD_UC_I_CVGCOURSE |
cvgCourse |
|
PS_SAD_UC_I_KEYWORD |
cvRefKeyword |
|
PS_SAD_UC_I_SCHOOL |
cvSchool |
|
PS_SAD_UC_I_SCHOOLCONT |
cvSchoolContact |
|
PS_SAD_UC_I_SCHOOLTYPE |
cvRefSchoolType |
|
PS_SAD_UC_I_ESTGROUP |
cvRefEstGroup |
|
PS_SAD_UC_I_APR |
cvRefAPR |
|
PS_SAD_UC_I_DIS |
cvRefDis |
|
PS_SAD_UC_I_ETHNIC |
cvRefEthnic |
|
PS_SAD_UC_I_RESCAT |
cvRefResCat |
|
PS_SAD_UC_I_COUNTRY |
cvRefCountry |
|
PS_SAD_UC_I_NATIONLTY |
cvRefNationality |
|
PS_SAD_UC_I_POCC |
cvRefPOCC |
|
PS_SAD_UC_I_SOCCLASS |
cvRefSocialClass |
|
PS_SAD_UC_I_SOCIOECON |
cvRefSocioEconomic |
|
PS_SAD_UC_I_CARE |
cvRefCare |
|
PS_SAD_UC_I_SPONSOR |
cvRefPrepSponsor |
|
PS_SAD_UC_I_SCHOOLYEAR |
cvRefSchoolYear |
|
PS_SAD_UC_I_PARENTHE |
cvRefParentinHE |
|
PS_SAD_UC_I_FEE |
cvRefFee |
|
PS_SAD_UC_I_EBLSUBJ |
cvEBLSubject |
|
PS_SAD_UC_I_AWARDBODY |
cvRefAwardBody |
|
PS_SAD_UC_I_EXAM |
cvRefExam |
|
PS_SAD_UC_I_SUBJ |
cvRefSubj |
|
PS_SAD_UC_I_UNITS |
cvRefUnits |
|
PS_SAD_UC_I_OEQ |
cvRefOEQ |
|
PS_SAD_UC_I_DEGRSUBJ |
cvgRefDegreeSubject |
|
PS_SAD_UC_I_GDTYPE |
cvgRefHighestExpectedQualType |
|
PS_SAD_UC_I_OFFABBR |
cvRefOfferAbbrev |
|
PS_SAD_UC_I_UVOFFABBR |
uvOfferAbbrev |
|
PS_SAD_UC_I_STATUS |
cvRefStatus |
|
PS_SAD_UC_I_OFFERSUBJ |
cvRefOfferSubj |
|
PS_SAD_UC_I_ERROR |
cvRefError |
|
PS_SAD_UC_I_CVAMEND |
cvRefAmendments |
|
PS_SAD_UC_I_POCC10 |
cvRefPOCC2010 |
|
PS_SAD_UC_I_CVGAMEND |
cvgRefAmendments |
|
PS_SAD_UC_I_CAREDUR |
cvRefCareDuration |
|
PS_SAD_UC_I_TARIFF |
cvRefTariff |
|
PS_SAD_UC_I_LEA |
cvRefLea |
If you selected both the UTT and UCAS check boxes on the UCAS Configuration page, the system loads both the UCAS and UTT reference data.
The system imports cvRefSchoolContextualData data only if you have selected the Contextual Data check box and the UCAS Cycle is 2012 or greater on the UCAS Configuration page.
After loading the reference data, you need to use the Reference Data pages to map the UCAS values to the Campus Solutions values. For example, you must map the UCAS courses to the Campus Solutions careers, programs, and plans. Additionally, you can use the Reference Data pages to review whether the Import Reference Data process imported all the required data.
For information about the fields on the Reference Data pages that display the imported data, refer to the ODBC-link Technical Manual.
All the Reference Data pages have Active and Imported check boxes. Clear the Active check box to deactivate a manually added reference data record.
The system enables the Active check box for records that you entered manually through the Reference Data pages. However, the system disables the Active check box for imported records. The exception to this rule is the Institution Offer Abbreviation page on which the Active check box is enabled for both imported and non-imported records.
The Imported check box indicates whether you imported or manually added the reference data. If you manually add the data on a Reference Data page, then the system clears the Imported check box.
For cvName/cvNameU and cvgName/cvgNameU, the system does not import the data into Campus Solutions. Therefore, staging tables do not exist for these views. The Personal ID look up icon directly queries these views to display the applicant values on the UCAS and UTT Enquiry Entry pages. If the Unicode check box is selected on the UCAS Configuration page, then the lookup queries the NameU version of the view.
If the configured cycle is 2015 or greater on the UCAS Configuration page, the Import Reference Data process imports the cvRefPOCC2010 view based on the date/time column POCCDate2010 of cvRefAmendments. POCCDate2010 indicates the date/time of the last changes to the cvRefPOCC2010 view.
From 2015 cycle onwards, the process does not import cvRefSocialClass.
The Import Reference Data process imports records for the local institution code (that you define on the UCAS Configuration page) from cvgCourse. In order to also import the course records of associated institutions for Schools Direct applications, you must select the Accredited Institution check box for the institution on the Institution page () and the Override Timestamp value for the cvgCourse view must be set back to ensure that all the required records are imported the next time Import Reference Data process is run. The Override Timestamp value is set on the Internal Timestamp page. For more information, see Defining a Timestamp for Re-importing Data
|
Page Name |
Definition Name |
Navigation |
Usage |
|---|---|---|---|
|
Import Reference Data |
SAD_UC_IMP_REF_PRC |
|
Import UCAS reference data into your database. |
|
UCAS Courses |
SAD_UC_COURSE |
|
View the imported cvCourse data or manually enter the UCAS course data into your database. Also, map a UCAS course with a Campus Solutions academic career, program, plan, subplan, application center, and campus. |
|
Area of Permanent Residence |
SAD_UC_APR |
|
View the imported cvRefAPR domicile data or manually enter the APR data into your database. Also, map the UCAS domicile to the Campus Solutions country code. |
|
Country |
SAD_UC_CNTRY |
|
View the imported cvRefCountry data or manually enter the UCAS country data into your database. Also, map the UCAS country code to the Campus Solutions country code. |
|
Disability |
SAD_UC_DIS |
|
View the imported cvRefDis data or manually enter the UCAS disability data into your database. Also, map the UCAS disability code to the Campus Solutions disability code and type of impairment. |
|
Ethnic |
SAD_UC_ETHNIC |
|
View the imported cvRefEthnic data or manually enter the UCAS ethnic data into your database. Also, map the UCAS ethnicity code to the Campus Solutions set ID, regulatory region, and ethnicity group. |
|
Nationality |
SAD_UC_NATION |
|
View the imported cvRefNationality data or manually enter the UCAS nationality data into your database. Also, map the UCAS nationality code to the Campus Solutions country and citizenship codes. |
|
Residential Category |
SAD_UC_RESCAT |
|
View the imported cvRefResCat data or manually enter the UCAS residential category data into your database. Also, map the UCAS residential category code to the Campus Solutions residency code. |
|
Exam Levels |
SAD_UC_EXAM |
|
View the imported cvRefExam data or manually enter the UCAS exam level data into your database. Also, map the UCAS exam level to the Campus Solutions qualification type. |
|
EBL Subject |
SAD_UC_EBLSUB |
|
View the imported cvEBLSubject data or manually enter the UCAS EBL Subject data into your database. |
|
Institution |
SAD_UC_INST |
|
View the imported cvInstitution data or manually enter the UCAS institution data into your database. |
|
NHS Region |
SAD_UC_REGION |
|
View the imported cvnRefRegion data or manually enter the NHS Region data into your database. |
|
Awarding Body |
SAD_UC_AWDBDY |
|
View the imported cvRefAwardBody data or manually enter the UCAS awarding body data into your database. |
|
In Care |
SAD_UC_CARE |
|
View the imported cvRefCare data or manually enter the UCAS In Care data into your database. |
|
In Care Duration |
SAD_UC_CAREDUR |
|
View the imported cvRefCareDuration data or manually enter the UCAS In Care Duration data into your database. |
|
Error Code |
SAD_UC_ERROR |
|
View the imported cvRefError data or manually enter the UCAS Error Code data into your database. |
|
Establishment Group |
SAD_UC_ESTGRP |
|
View the imported cvRefEstGroup data or manually enter the UCAS establishment group data into your database. |
|
Fee Payer |
SAD_UC_FEE |
|
View the imported cvRefFee data or manually enter the UCAS fee payer data into your database. |
|
Keyword |
SAD_UC_KEY |
|
View the imported cvRefKeyword data or manually enter the UCAS keyword data into your database. |
|
LEA |
SAD_UC_LEA |
|
View the imported cvRefLea data or manually enter the LEA codes into your database. |
|
Other Exam Qualifications |
SAD_UC_OEQ |
|
View the imported cvRefOEQ data or manually enter the UCAS Other Exam Qualifications data into your database. |
|
Offer Abbreviation |
SAD_UC_COFABB |
|
View the imported cvRefOfferAbbrev data. |
|
Offer Subject |
SAD_UC_OFFSUB |
|
View the imported cvRefOfferSubj data or manually enter the UCAS Offer Subject data into your database. |
|
Parent in Higher Education |
SAD_UC_PARHE |
|
View the imported cvRefParentinHE data or manually enter the UCAS Parent in Higher Education data into your database. |
|
Parental Occupation |
SAD_UC_POCC |
|
View the imported cvRefPOCC data or manually enter the UCAS Parental Occupation data into your database. |
|
Parental Occupation 2010 |
|
View the imported cvRefPOCC2010 data or manually enter the UCAS Parental Occupation 2010 data into your database. |
|
|
Sponsor |
SAD_UC_PRESPN |
|
View the imported cvRefPrepSponsor data or manually enter the UCAS sponsor data into your database. |
|
School |
SAD_UC_SCHOOL |
|
View the imported cvSchool and cvSchoolContact data. Click the External Org Details link to update or view the details of the External Organization that is mapped to the school. |
|
School Contextual Data |
SAD_UC_SCH_CTXT |
|
View the imported cvRefSchoolContextualData data or manually enter the School Contextual data into your database. |
|
School Type |
SAD_UC_SCHTYP |
|
View the imported cvRefSchoolType data or manually enter the UCAS school type data into your database. |
|
School Year |
SAD_UC_SCHYR |
|
View the imported cvRefSchoolYear data or manually enter the UCAS school year data into your database. |
|
Social Class |
SAD_UC_SOCCLS |
|
View the imported cvRefSocialClass data or manually enter the UCAS social class data into your database. |
|
Socio Economic |
SAD_UC_SOCECO |
|
View the imported cvRefSocioEconomic data or manually enter the UCAS Socio Economic data into your database. |
|
Status |
SAD_UC_STATUS |
|
View the imported cvRefStatus data or manually enter the UCAS status data into your database. |
|
Subject |
SAD_UC_SUB |
|
View the imported cvRefSubj data or manually enter the UCAS subject data into your database. |
|
Units |
SAD_UC_UNITS |
|
View the imported cvRefUnits data or manually enter the UCAS unit data into your database. |
|
Institution Course Keyword |
SAD_UC_CRSKEY |
|
View the imported uvCourseKeyword data or manually enter the UCAS Institution Course Keyword data into your database. If required, update or add keywords that users can use to search for the course in the UCAS course web search utility. |
|
Institution Offer Abbreviation |
SAD_UC_UOFABB |
|
View the imported uvOfferAbbrev data or manually enter the UCAS Institution Offer Abbreviation data into your database. |
|
Tariff Scores |
SAD_UC_TARIFF |
|
View the imported cvRefTariff data or manually enter the UCAS tariff data into your database. |
|
UTT Course |
SAD_UC_GCOURSE |
|
View the imported cvgCourse data or manually enter the UTT course data into your database. Also, map a UTT course with a Campus Solutions academic career, program, plan, sub-plan, application center, and campus. |
|
UTT Degree Subject |
SAD_UC_GDSUB |
|
View the imported cvgRefDegreeSubject data or manually enter the UTT degree subject data into your database. |
|
UTT Qualification Type |
SAD_UC_GDTYPE |
|
View the imported cvgRefHighestExpectedQualType data or manually enter the UTT qualification type data into your database. |
|
Regional |
EXT_ORG_TBL_REG |
|
View the imported cvSchool data or manually enter the UCAS school data into your database. The system enables the UK UCAS School Data region only if you select the HESA, UCAS check box on the SA Features page. |
Access the Import Reference Data page ().
Image: Import Reference Data page
This example illustrates the fields and controls on the Import Reference Data page . You can find definitions for the fields and controls later on this page.
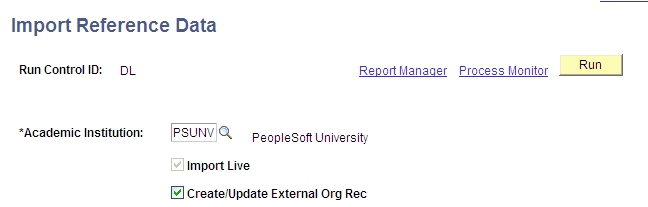
The Import Reference Data process imports reference data based on UCAS timestamps. After the process runs, you can view the latest timestamp information on the Internal Timestamp page.
For more information about the Internal Timestamp page, see Defining a Timestamp for Re-importing Data
|
Field or Control |
Definition |
|---|---|
| Import Live |
Indicates how the Import Reference Data process loads data into the Campus Solutions tables. You cannot select or clear this check box. The system selects this check box if you selected the Import Live check box on the UCAS Configuration page. If the system selects the check box, the import process loads the data into the staging tables and then into the Campus Solutions tables. If the system does not select the check box, the import process loads the data from the staging tables into the Campus Solutions tables. |
| Academic Institution |
Enter the academic institution for which you want to import the data. |
| Create/Update External Org Rec |
Select this check box to instruct the process to create or update an external organization record for the imported school. If you select this option, and if the process does not find a corresponding external organization record for the imported school, it creates an external organization record. You can view this external organization record using the Organization Table page (Campus Community, Organization, Create/Maintain Organizations, Organization Table). If you select this option, and if the process finds a corresponding external organization record that needs to be updated, it creates a new effective dated record in the Organization Table page. For example, suppose a school's contact email ID has changed and the school already has an associated external organization record in Campus Solutions. When you import the school reference data, the process inserts a new record with the new email ID of the contact. If the check box is cleared, the process imports the cvSchool and cvSchoolContact records into the Campus Solutions tables but does not create eternal organization records. Creation of External Org records can cause the process to run slowly. Therefore, you can first run the Import Reference Data process without selecting this check box. Then you can run the process again with the Create/Update External Org Rec check box selected to create the external organization records. |
Access the UCAS Course page ().
Image: UCAS Course page
This example illustrates the fields and controls on the UCAS Course page . You can find definitions for the fields and controls later on this page.
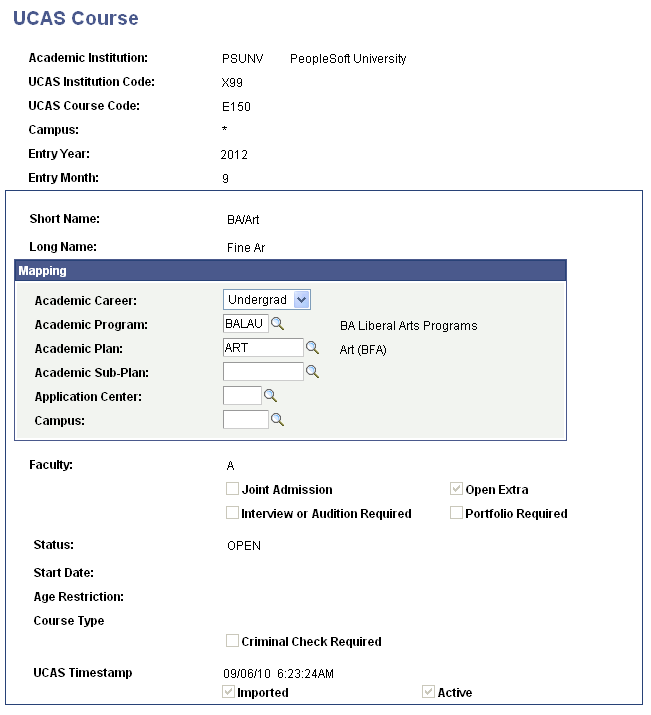
Note: If the UCAS Campus value in cvCourse is null (that is, the institution does not have separate UCAS campus codes), then the Import Reference Data process imports the value as *. If you are adding course records manually, you need to add either a valid UCAS campus value or *.
|
Field or Control |
Definition |
|---|---|
| UCAS Timestamp |
Displays the date and time when UCAS updated the cvCourse view. This field is read-only and only appears for imported records. For manually added records, this field is blank and you do not need to enter a value. |
Mapping
You must map a Campus Solutions academic career, program, and plan for each combination of UCAS course code, entry year and entry month that may exist in an imported application choice. The remaining fields in the Mapping group box are optional. The system uses the mapped values when creating or updating the Campus Solutions application record related to the UCAS application choice.
If you do not map the Application Center and Campus values on this page, then the system uses the default values defined in the UCAS Application Import page.
Access the UTT Course page ().
Image: UTT Course page
This example illustrates the fields and controls on the UTT Course page. You can find definitions for the fields and controls later on this page.
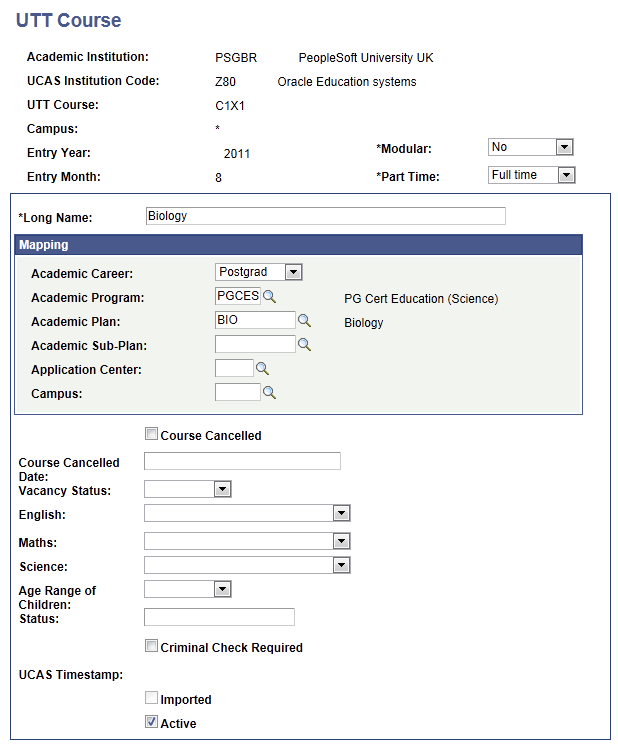
Note: If the UTT Campus value in cvgCourse is null (that is, the institution does not have separate UTT campus codes), then the Import Reference Data process imports the value as *. If you are adding course records manually, you need to add either a valid UTT campus value or *.
|
Field or Control |
Definition |
|---|---|
| UCAS Timestamp |
Displays the date and time when UTT updated the cvgCourse view. This field is read-only and only appears for imported records. For manually added records, this field is blank and you do not need to enter a value. |
Mapping
You must map a Campus Solutions academic career, program, and plan for each combination of UTT course code, entry year and entry month that may exist in an imported application choice. The remaining fields in the Mapping group box are optional. The system uses the mapped values when creating or updating the Campus Solutions application record related to the UTT application choice.
If you do not map the Application Center and Campus values on this page, then the system uses the default values defined in the UTT Application Import page.
Access the Area of Permanent Residence page ().
Image: Area of Permanent Residence page
This example illustrates the fields and controls on the Area of Permanent Residence page. You can find definitions for the fields and controls later on this page.

Mapping
In the Country and the State fields, enter the Campus Solutions country and state codes to map to the UCAS domicile code.
Access the Disability page ().
Image: Disability page
This example illustrates the fields and controls on the Disability page. You can find definitions for the fields and controls later on this page.
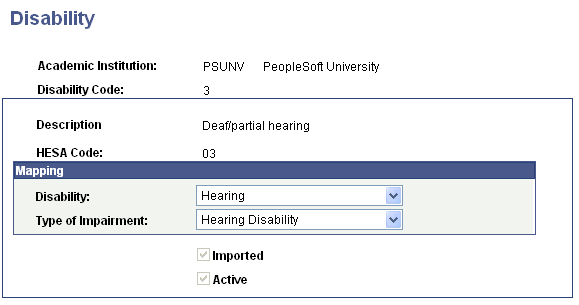
Mapping
In the Disability and Type of Impairment fields, enter the Campus Solutions disability and type of impairment codes to map to the UCAS disability code.
Access the Ethnic page ().
Image: Ethnic page
This example illustrates the fields and controls on the Ethnic page. You can find definitions for the fields and controls later on this page.
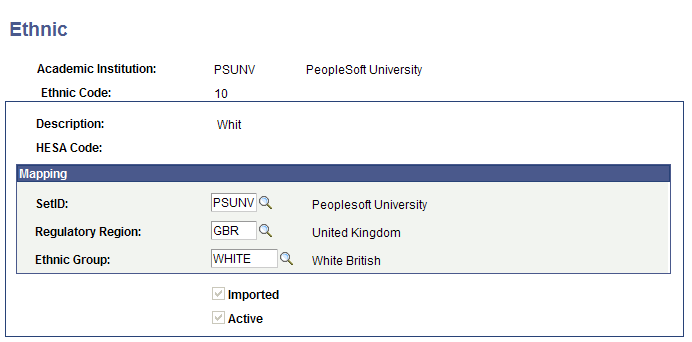
Mapping
In the SetID field, enter the setID of your institution. In the Regulatory Region field, enter the Campus Solutions regulatory region code. In the Ethnic Group field, enter the Campus Solutions ethnic code to map to the UCAS ethnic code.
Access the Residential Category page ().
Image: Residential Category page
This example illustrates the fields and controls on the Residential Category page. You can find definitions for the fields and controls later on this page.
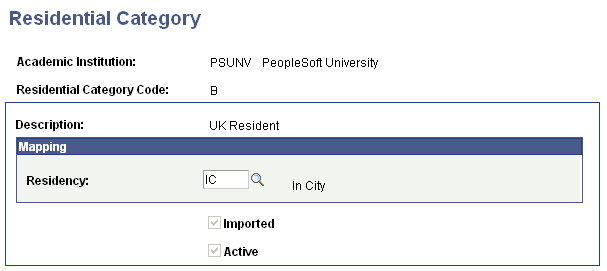
Mapping
In the Residency field, enter the Campus Solutions residency code to map to the UCAS residential category code.
Access the Country page ().
Image: Country page
This example illustrates the fields and controls on the Country page. You can find definitions for the fields and controls later on this page.
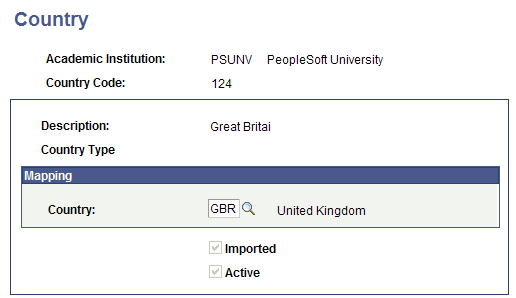
Mapping
In the Country field, enter the Campus Solutions country code to map to the UCAS country code.
Access the Nationality page ().
Image: Nationality page
This example illustrates the fields and controls on the Nationality page. You can find definitions for the fields and controls later on this page.
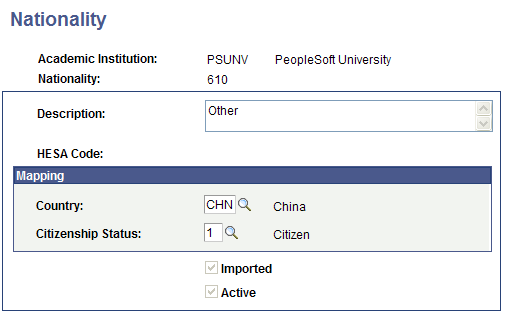
Mapping
In the Country and Citizenship Status fields, enter the Campus Solutions country and citizenship status codes to map to the UCAS nationality code.
Access the Exam Levels page ().
Image: Exam Levels page
This example illustrates the fields and controls on the Exam Levels page. You can find definitions for the fields and controls later on this page.
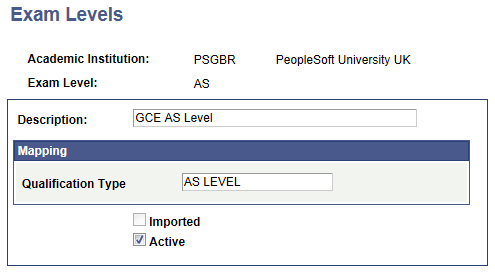
Mapping
In the Qualification Type field, enter the Campus Solutions qualification type code to map to the UCAS exam level.