Running the Admissions Funnel Report Process
PeopleSoft delivers an Admissions Funnel report that you can use to report on your prospect and applicant numbers across one or multiple terms. Using this process, you can produce a year-to-year demographic comparison report. You can run the Admissions Funnel report in multiple formats showing varied data, depending on your criteria. The report lists the numbers of individuals by applicant type and status as well as other various conditions that you choose, such as ethnicity, gender, region, and academic program. You can also include a comparison of terms on this report. The report calculates numeric and percentile representations of these comparisons.
This section discusses how to run Admissions Funnel reports.
|
Page Name |
Definition Name |
Navigation |
Usage |
|---|---|---|---|
|
Admissions Funnel Report - Parameters |
RUNCTL_ADFUNNEL |
|
Run a demographic funnel report. |
Access the Admissions Funnel Report - Parameters page ().
Image: Admissions Funnel Report - Parameters page
This example illustrates the fields and controls on the Admissions Funnel Report - Parameters page. You can find definitions for the fields and controls later on this page.
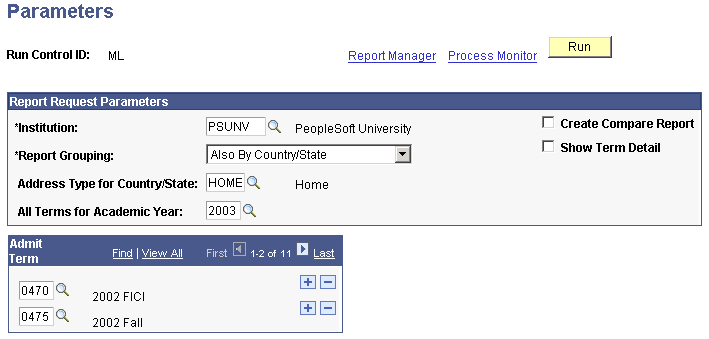
Define the data that you want to appear in your report in the Report Request Parameters section.
|
Field or Control |
Definition |
|---|---|
| Report Grouping |
Group the data on your report. The default is to group the report by at least the application type and status (Only by Application Type, Status). However, you can select a different option to group the report by other criteria in addition to application type and status. For example, if you select Also by Application Method, then the report will be grouped by application type, status, and application method. Values for this field are delivered with your system as translate values. You can modify these translate values but you may also need to modify the report according to the translate values added. Values are Only by Application Type, Status, Also by Application Method, Also by Ethnicity, Also by Event Type, Also by Gender, Also by Program,Also by Region, and Also by State. |
| Create Compare Report |
Select if you want to compare terms on this report. When this check box is selected, additional fields appear on the screen enabling you to select additional terms. If you want to report on only one term, clear this check box. |
| Regulatory Region |
Select the Regulatory Region to determine which Ethnic Groups to display in the report. The field will display when the Report Grouping of Also by Ethnicity is selected. |
| Show Term Detail |
Select if you want to view the set of terms and details regarding those terms. You can view details of up to five terms. If you have selected more than five terms and you select this check box, you will receive an error message. Clear this check box if you want to view your data in one group. |
| Address Type for Country/State |
This field appears when you select Also By Country/State in the Report Grouping field. Select the address type that you want the system to use when grouping the report data. |
| All Terms for Academic Year |
Select the year for which you want to run the report. When you select an academic year, the admit terms defined for that year automatically appear. You can remove any of these terms. You must select a year for the Admissions Funnel Report process to run successfully. |
| All Terms in Comparison Year |
If you are running a comparison report, select the year to which you are comparing. |
| Admit Term |
The system populates the admit terms based on the year you selected in the All Terms for Academic Year. You can add and delete the admit terms. However, you must select at least one admit term for the Admissions Funnel Report process to run successfully. |
| Comparison Admit Term |
After you select a comparison year, the admit terms defined for that year automatically appear. You can remove any of these terms. |