Viewing Information About and Transferring Sessions
Use the Session Filter and Session Summary pages to view information about existing sessions. The Session Filter page enables you to select criteria to narrow the number of sessions you view, and the Session Summary page displays summaries of the sessions matching your selection criteria. From the Session Summary page, you can reopen sessions that have been balanced, make changes to the transactions in a session, or transfer sessions to new users if you have gift and pledge supervisor status on the Staff Roles page.
This section discusses how to:
Filter sessions.
View a session summary.
Transfer sessions.
Reopen and edit expected counts and amounts for sessions.
|
Page Name |
Definition Name |
Navigation |
Usage |
|---|---|---|---|
|
Session Filter |
AV_SESS_FLTR |
|
Select criteria to narrow the number of sessions you view on the Session Summary page. |
|
Session Summary |
AV_SESS_SMRY |
|
View information about sessions. |
|
Transfer |
AV_SESS_TRSFR_SP |
Click the Transfer Session link on the Session Summary page. |
Transfer a session from one user to another. |
Access the Session Filter page ().
Image: Session Filter page
This example illustrates the fields and controls on the Session Filter page. You can find definitions for the fields and controls later on this page.
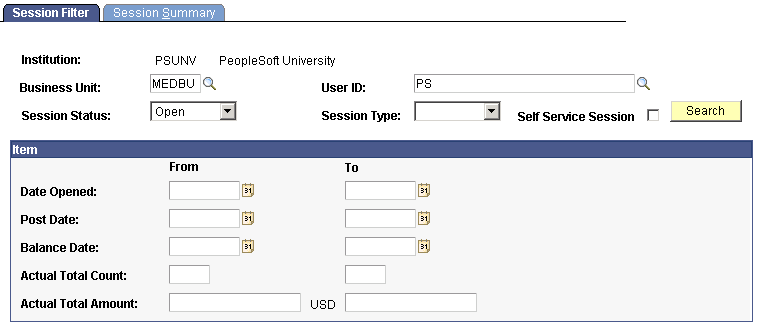
|
Field or Control |
Definition |
|---|---|
| Business Unit |
Enter the business unit for which to view session information. |
| Session Status |
Select a valid session status, such as Open, Balanced, Posted, Queued, or Suspense. If you do not specify a session status, the Session Summary page displays all sessions, regardless of session status. Field values are delivered with the system as translate values. Do not modify these translate values in any way. Any modifications to these values will require a substantial programming effort. |
| User ID |
Displays the ID of the person who controls the session. Note: This field is only available for selection if you are a gift and pledge supervisor; otherwise, your user ID appears here. |
| Session Type |
Select a valid session type, such as Gift, Pledge, Gift Adjustment, Pledge Adjustment, Member, or Member Adjustment. If you do not specify a session type, the Session Summary page displays all sessions, regardless of session type. Session types are delivered with the system as translate values. Do not modify these translate values in any way. Any modifications to these values will require a substantial programming effort. |
| Self Service Session |
Select to filter for gifts made through the Involvement online giving process. |
| Date Opened, Post Date, and Balance Date |
Enter a date opened, post date and balance date range. Select the earliest date in the range from the From prompt box, and the latest date in the range from the To prompt box. A post date range is the date range in which sessions were posted during the GL Interface process. A balance date range is the date range in which sessions were balanced in the system. The sessions matching your date ranges appear on the Session Summary page. Important! To filter transactions for an exact date, enter the same value in both the from and to fields. |
| Actual Total Count and Actual Total Amount |
Enter an actual total count and actual total amount range. Enter the lowest count or amount in the From field, and the highest count or amount in the To field. An actual total count range specifies the number of transactions contained in a session. The actual total amount range specifies the monetary total of a session. The sessions matching the ranges you enter appear on the Session Summary page. |
| Search |
Click to retrieve a list of results matching your selection criteria. Note: The Maximum Retrieval value, set on the Institution Installation page, determines the maximum number of results returned per search. |
Access the Session Summary page ().
Image: Session Summary page
This example illustrates the fields and controls on the Session Summary page. You can find definitions for the fields and controls later on this page.
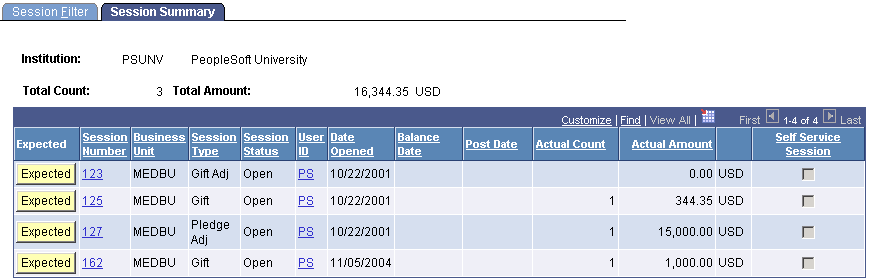
If you are a Gift and Pledge Supervisor, you can reopen and transfer sessions using this page.
|
Field or Control |
Definition |
|---|---|
| Expected |
Click to reopen the Expected Count and Expected Amount fields on the Maintain Sessions page for editing. You must be assigned the role of gift and pledge supervisor through the Staff Roles page to access this button. See Reopening and Editing Expected Counts and Amounts for Sessions. |
| Self Service Session |
Indicates the gifts in the session that were created as a result of online giving. |
Access the Transfer page (Click the Transfer Session link on the Session Summary page).
Image: Transfer page
This example illustrates the fields and controls on the Transfer page. You can find definitions for the fields and controls later on this page.
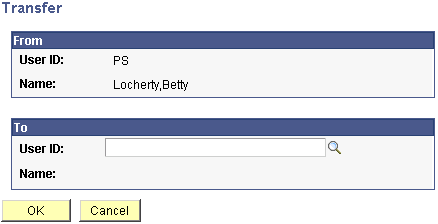
Sessions are tied to User ID; essentially, they are "owned" by the person who creates them. A gift and pledge supervisor or membership supervisor may need this page to transfer a session from one user to another, for example because the owner could not finish the data entry for one reason or another.
|
Field or Control |
Definition |
|---|---|
| Operator ID |
Enter the ID of the user to whom to transfer the session. |
If you try to balance a session on the Maintain Sessions page and you discover data entry errors that prevent you from balancing the session, you must correct the erroneous expected counts and amounts so that the session can balance. However, for security reasons, when you enter and save expected counts and amounts, the system locks them so that they cannot be changed without intervention. Therefore, to correct erroneous data you must reopen the expected counts and amounts for the session on which you are working. Note, however, that only individuals at your institution who have been assigned the role of Gift and Pledge Supervisor (GPS) or Member Supervisor (MS) on the Staff Roles page can reopen expected counts and amounts for a session. Thus, you must first assign an individual the GPS staff role, and then that person can reopen the expected counts and amounts.
Note: To reopen expected counts and amounts within a session, the session cannot have been queued for posting, nor can it have been posted through the GL Interface process.
To reopen expected counts and amounts:
Add an ID for the person who will be assigned the GPS role (if not already in the system).
To add IDs, select
Assign the person the GPS role.
Insert a row on the Staff Roles page, select the GPS role, and save the page.
To assign roles, select
Note: If you are logged in as the ID to which you just assigned the GPS role, you do not have to log out to continue this procedure.
Select filter criteria on the Session Filter page and search for the session to be reopened.
Your search criteria might return multiple sessions, which is fine.
To select filter criteria, select
Reopen the expected counts and amounts.
Go to the Session Summary page. If you are logged onto the system as the GPS you have additional buttons such as Expected and Open, and a Transfer link. The buttons and links you see depend on the state of the session. Locate the row of the session to reopen and click the Expected button in that row. A message appears that indicates that the session has now been reopened.
To access the Session Summary page, enter your criteria on the Session Filter page and click the Search button.
Edit the expected counts and amounts.
Go to the Maintain Gift Sessions, Maintain Pledge Sessions, or Maintain Membership sessions page (depending on what you are working on). Upon entering this page be sure to select the session that you just reopened. The Expt Cnt (expected count) and Expt Amt (expected amount) fields are now available for input. You can edit these fields.
To access the Maintain Sessions pages, select or or
Note: When the fields are edited and saved, you would need to perform Steps 3 and 4 again to reopen the session for editing.