Managing Sessions
This section discusses how to:
Initialize and balance a session.
Select session defaults.
View session detail and select transactions to edit or delete.
|
Page Name |
Definition Name |
Navigation |
Usage |
|---|---|---|---|
|
Maintain Sessions |
AV_BTCH_TOT AV_BTCH_PL_TOT AV_BTCH_M_TOT |
|
Open a new gift, pledge, or membership session, setting expected transaction counts and amounts. Balance your expected and actual gift, pledge, and membership transaction totals in an open session. |
|
Session Defaults |
AV_BTCH_DEF |
|
Select a default designation business unit, designation, initiative code, appeal code, and tender type for transactions in the session. |
|
Session Detail |
AV_BTCH_LIST |
|
View a summary list of each transaction in a session. You can also select specific transactions and edit or delete them. |
|
Session View |
AV_BTCH_TREE_LIST |
|
View all details on all gifts in a session, using a single view. |
Access the Maintain Sessions page ().
Image: Maintain Sessions page
This example illustrates the fields and controls on the Maintain Sessions page. You can find definitions for the fields and controls later on this page.
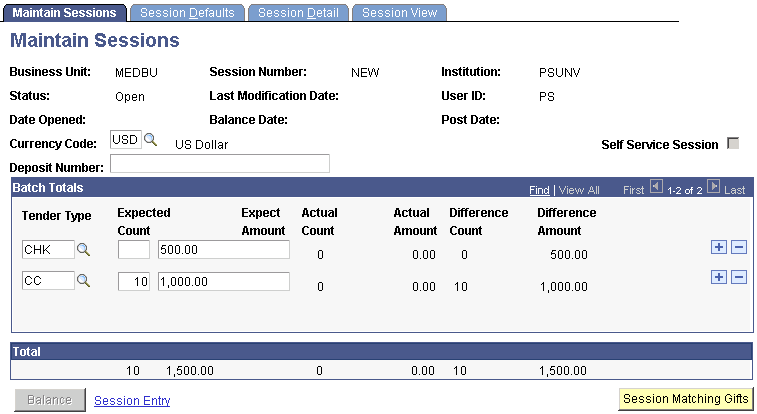
Before you can enter gift, pledge, or adjustment transactions, you must create a new session. Sessions are essentially groups of like transactions within a business unit that balance together. Sessions are controlled by the user who creates them, but can be transferred between users by Gift and Pledge Supervisors.
Initializing the Session
|
Field or Control |
Definition |
|---|---|
| Currency Code |
Enter a currency code for the session. It defaults to the base currency for your business unit, but can be changed. Note: You cannot mix currency codes within a session. The currency code you select becomes the currency used for all transactions entered in this session. However, gift amounts are stored in your institution's base currency, and related inquiry pages display gift information in your institution's base currency. Additionally, you have the ability to view information about the currency in which the transaction was entered and the exchange rate. Note: Pledge and Pledge Adjustment sessions can only be entered using the business unit's base currency. You cannot change the currency code in these instances. |
| Deposit Number |
Enter a bank deposit number associated with this session. This field is informational only and is not tied to any processing; however, it can assist your institution during periodic bank statement reconciliation. |
| Tender Type |
Select a tender type for which you enter transactions from the prompt box. The tender type represents all the transactions in a session that match the tender type when you enter actual totals. Note: You can mix multiple tender types within a session. The values that appear in the prompt box depend upon the values you set up for on the Tender Types page for the setID associated with the business unit for this session. If you are establishing a pledge or pledge adjustment session, the tender type of Pledge automatically populates this field. If you are establishing a membership or membership adjustment session, the tender type of Complimentary automatically populates the first row of this field. If you plan to enter complimentary memberships within the session, indicate the number of complimentary membership transactions you plan to enter in the expected count field for this row. For regular membership dues transactions, enter the tender type, expected count, and expected amount on additional rows just as you would with a gift session. |
| Expected Count |
Enter the number of transactions you expect to enter in your session with the tender type you selected. The expected count must be at least 1. |
| Expect Amount (expected amount) |
Enter the total amount of donations or pledges you expect to enter with the tender type you selected. You can enter an expected amount of zero to allow for zero-amount gifts such as gifts-in-kind. |
| Session Entry |
Click to begin entering transactions. An intermediate page appears before the transaction entry page; click the Add button to add a transaction to the session. |
Balancing the Session
After transactions are entered in the session, verify that the expected count and expected amount values match the actual count and actual amount values. The expected values are those you enter before adding transactions in the session, and the actual values are calculated by the system as transactions are entered and applied to the session. The expected and actual values must match for a session to balance. If these values do not match, the difference between the two is displayed in the difference count and difference amount fields.
If the expected and actual amounts do not match, you must return to the session and correct the imbalance.
|
Field or Control |
Definition |
|---|---|
| Self-Service Session |
If this check box is selected, indicates that this open session contains gifts created through self-service online giving. |
| Balance |
Click to balance the session when transactions are entered and the expected totals equal actual totals. The system sends an alert if some expected matching gifts have not been made. |
| Session Matching Gifts |
Click to run a COBOL process that analyzes all of the gifts made and generates any expected matching gifts. |
Note: If the transaction does not balance and you suspect a data entry error, a person who has been assigned the role of GPS (gift and pledge supervisor) or MS (membership supervisor) supervisor in the system can reopen the counts and amounts to correct the error.
When the session balances, it is available to queue and post.
Access the Session Defaults page (). The page populates with user default values, defined on the Operator Defaults page. However, you can override the values as needed, or change defaults mid-session. Setting defaults here speeds transaction entry during a session.
Image: Session Defaults page
This example illustrates the fields and controls on the Session Defaults page. You can find definitions for the fields and controls later on this page.
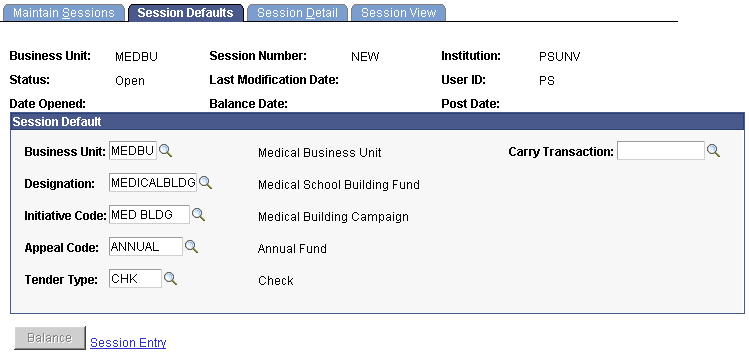
|
Field or Control |
Definition |
|---|---|
| Business Unit |
Enter the default value to populate the Business Unit field when assigning designations for transactions in this session. |
| Designation |
Enter the default value to populate the Designation field when assigning designations for transactions in this session. |
| Initiative Code |
Enter the default value to populate the Campaign field when assigning designations for transactions in this session. |
| Appeal Code |
Enter the default value to populate the Appeal field when assigning designations for transactions in this session. |
| Tender Type |
Enter the default value to populate the Tender Type field when entering information on the Gift Entry page for transactions in this session. If you are creating a pledge session, the Tender Type field does not appear. |
| Carry Transaction |
Select a transaction number to carry all the values from that transaction to subsequent transactions in the session. To do this, you must have established at least one transaction. When you select a transaction number, all information from the transaction populates into subsequent transactions, with the exception of donor ID, recognition, and tribute information. The values override any other session defaults you have selected on this page. This feature is useful when entering a number of donations with the same amounts, designations, and so forth such as alumni membership dues. |
Note: If you select a new business unit, the remaining fields on this page default to the values set as user defaults for that business unit; however, you can override these values.
Access the Session Detail page (). Not only can you view session details here, but you can also select transactions to edit or delete.
Image: Session Detail page
This example illustrates the fields and controls on the Session Detail page. You can find definitions for the fields and controls later on this page.
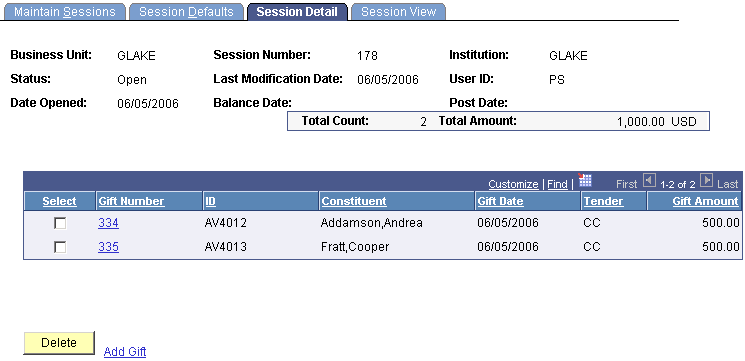
Information about the session appears, including a total count and amount of the transactions in the session.
|
Field or Control |
Definition |
|---|---|
| Select |
Select the check box next to each transaction to mark it for deletion from the session. |
| Gift Number or Pledge Number |
This field displays the number (depending on the type of session you are working with) associated with the transaction. If you are working in a gift or pledge entry session, click this link to access the Gift Entry or Pledge Entry page where you can update the transaction if the session status is Open. If you are working in a gift or pledge adjustment session, click this link to access the Gift Adjust or Pledge Adjust page, where you can make necessary changes to the transaction. |
| Gift Date or Pledge Date |
Displays the date on which the gift or pledge was made to your institution. |
| Tender |
Displays the tender in which the gift was made. Tender types are defined by your institution on the Tender Types page. |
| Gift Amount or Pledge Amount |
Displays the monetary amount of the gift or pledge. |
| Delete |
Click to remove the selected transactions from the session. All information related to the transaction will be deleted from the session. Deleting within an adjustment session removes the adjustment transaction, but the original gift or pledge transaction remains. |
| Add Gift or Add Pledge |
If you are working with a gift or pledge entry session, click to add additional transactions to the session on the Gift Entry or Pledge Entry page. |
Adjusting Gifts and Pledges
You can also use this page to select the donors and gift numbers for the transactions to adjust. Gifts or pledges to be adjusted must first be posted through the GL Interface process. If a transaction needs to be corrected and the session is open or balanced and not yet posted, update the open session or reopen the balanced session and edit the entry. A gift or pledge in a session that is queued must be posted to continue with the adjustment process.
To adjust a gift, enter AG in the Session Type field on the Session Filter page when creating a gift adjustment session. To adjust a pledge, enter AP in the Session Type field on the Session Filter page when creating a pledge adjustment session. You can then click the Session Details link on either the Gift Adjust or Pledge Adjust pages to access the Session Details page.
|
Field or Control |
Definition |
|---|---|
| Gift Number or Pledge Number |
After you enter an ID, enter the gift or pledge number associated with the transaction to adjust. The prompt provides a listing of transactions for the donor that are available for adjustment. |
| Add Adjustment |
Click to add the transaction to the session for adjusting. The Adjust Gift or Adjust Pledge page appears. |
Access the Session View page (). This page displays all details of all gifts in the session, using a tree view structure.
Image: Session View page
This example illustrates the fields and controls on the Session View page. You can find definitions for the fields and controls later on this page.
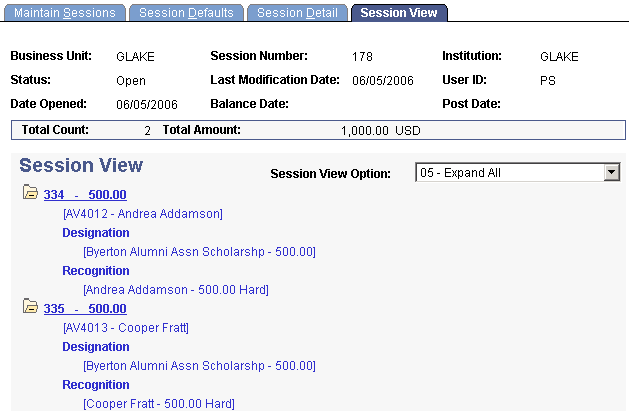
|
Field or Control |
Definition |
|---|---|
| Session View Option |
You can sort the tree view by: Designation, Recognition, Tribute, Person Matching Gift, or Org Matching Gift. You can also Expand All or Collapse All details of the session gifts, as well as expand or collapse details of each gift separately. |