Working with Manually Generated Acknowledgements
You can set up parameters so that acknowledgement letters are automatically generated based on a donor's service indicators, gift amounts, and so on. However, some commitments do not fall into the parameters of these defaults, so those acknowledgements are assigned to a staff member or a suspense file and written or processed separately.
This section discusses how to:
View acknowledgements in suspense.
View acknowledgement details.
Transfer an acknowledgement.
View acknowledgement lists.
|
Page Name |
Definition Name |
Navigation |
Usage |
|---|---|---|---|
|
Acknowledge Suspense |
AV_ACKNLDG_SPSNS |
|
View a list of all the acknowledgements assigned to suspense, transfer acknowledgements to other staff members, and access the page used to process acknowledgement letters. |
|
Acknowledgement List |
AV_ACKNLDG_LIST |
|
View a list of all the acknowledgements assigned to your role, transfer acknowledgements to other staff members, and access the page used to process acknowledgements. |
|
Acknowledgement Detail |
AV_ACKNLDG_DTL_SP |
Click the Process button on the Acknowledgement Suspense or Acknowledgement List page. |
Process acknowledgements letters that were placed in suspense or assigned to you. |
|
Transfer |
AV_ACKNLDG_TRNS_SP |
Click the Transfer button on the Acknowledgement Suspense or Acknowledgement List page. |
Transfer acknowledgements assigned to yourself or suspense to other staff members at your institution. |
Access the Acknowledge Suspense page ().
Image: Acknowledgement Suspense page
This example illustrates the fields and controls on the Acknowledgement Suspense page. You can find definitions for the fields and controls later on this page.
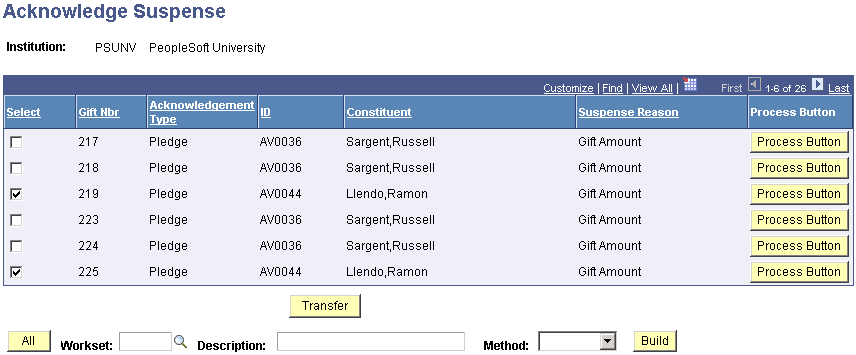
Important! Acknowledgements are assigned to suspense if they do not fall into any of the setup parameters established when defining acknowledgement rules. They are also assigned to suspense if they are assigned to a role and there is not a resource assigned to that role.
|
Field or Control |
Definition |
|---|---|
| Select |
Select each record for which to transfer acknowledgements. |
| Process |
Click to process acknowledgement letters on the Acknowledgement Detail Page. |
| Transfer |
Click to assign the acknowledgement to another staff member on the Transfer Page. |
If there is a gift level range (such as gifts less than 50 USD) for which only a receipt should be produced, be sure to include a row in the gift level portion of the acknowledgement setup to manage this. To produce only a receipt, set the No Receipt flag to Yes and select the same event ID that is selected for your receipt. The system generates a receipt but does not produce an acknowledgement letter. If you do not do this the acknowledgement process sends everything in the acknowledgement list to the manual acknowledgement suspense process.
You can build a workset from this page.
Access the Acknowledgement Detail page (Click the Process Button on the Acknowledgement Suspense or Acknowledgement List page).
Image: Acknowledgement Detail page
This example illustrates the fields and controls on the Acknowledgement Detail page. You can find definitions for the fields and controls later on this page.
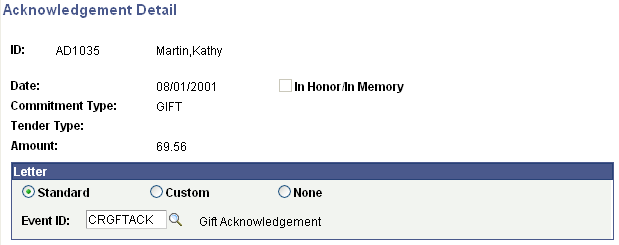
When you process a letter you have the options of selecting and generating a standard letter, assigning a customized letter, or not sending a letter.
|
Field or Control |
Definition |
|---|---|
| Standard |
If selected, indicates that you will generate your institution's standard acknowledgement letter for this commitment. You are prompted to select an event ID and a communication record is written so that a letter is generated when you next run the letter generation process. The system deletes the record from the AV_ACKNLGD_DTL table upon saving this page. |
| Custom |
If selected, indicates that you will generate a custom acknowledgement letter for this commitment. You are prompted to select an event ID. In addition, a text box displays where you can type comments about the custom letter that you are going to create for the donor. You can view these notes when you view information about the communication record. A communication record is written and marked as complete. The system deletes the record from the AV_ACKNLGD_DTL table upon saving this page. You do not generate a custom letter by running the letter generation process. Custom letters must be generated manually. |
| None |
If selected, indicates that you do not want to generate an acknowledgement letter for this commitment. The system deletes the record from the AV_ACKNLGD_DTL table and does not write a communication record. The record no longer appears in the acknowledgement list or acknowledgement suspense. |
Note: We recommend that your institution create an event ID for the purpose of generating custom acknowledgements. The letter code you assign can be a "generic" or blank letter code, since it is not actually used to generate letters. Creating this event ID ensures that a communications record is generated for custom acknowledgements, enabling you to track the communication.
Access the Transfer page for acknowledgements (Click the Transfer button on the Acknowledgement Suspense or Acknowledgement List page).
Image: Transfer page
This example illustrates the fields and controls on the Transfer page. You can find definitions for the fields and controls later on this page.
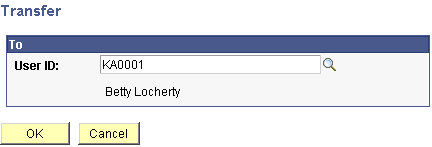
Enter the User ID of the person you are assigning the acknowledgement to. The acknowledgement is immediately assigned to the individual you select. If you have selected a group of donors to transfer to another user, all selected acknowledgements will be immediately assigned to the individual you select.
Access the Acknowledgement List page ().
Image: Acknowledgement List page
This example illustrates the fields and controls on the Acknowledgement List page. You can find definitions for the fields and controls later on this page.
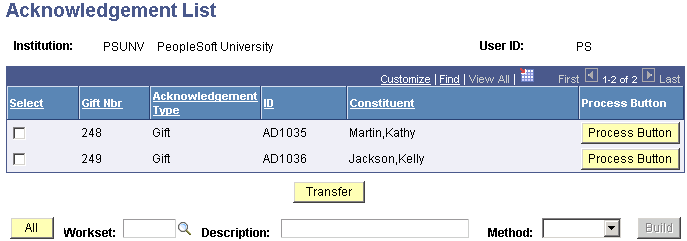
Note: If more than one person at your institution is assigned to one role, the acknowledgement appears on the acknowledgement lists of each person with that role. When you complete the acknowledgement, it is removed from the acknowledgement lists of all people with that role so a second letter is not accidentally sent.
|
Field or Control |
Definition |
|---|---|
| Select |
Select each record for which to transfer acknowledgements. |
| Process |
Click to process acknowledgement letters on the Acknowledgement Detail Page. |
| Transfer |
Click to assign the acknowledgement to another staff member on the Transfer Page. |
You can build a workset from this page.