Preparing for Background Budget Assignment
After you establish your institution's budget categories, budget items, budget formulas and trees, and budget groups, you must complete three more steps before you can use online or batch background budget assignment. If you are not going to assign budgets in batch, you do not have to complete these three steps.
To set up background budget assignment, use the Budget Assignment (BUDGET_ASSIGNMENT) and Budget Assignment Run Control (BUDGET_ASGN_RUNCTL) components.
This section discusses how to:
Specify careers.
Specify the careers for which you want to assign budgets.
Assign automated budget categories.
List the budget categories that should be used to create a term budget for each term.
Create budget assignment run controls.
Specify the academic careers and terms to which you want to assign budgets during background budget assignment.
|
Page Name |
Definition Name |
Navigation |
Usage |
|---|---|---|---|
|
Assign Career |
BUDGET_CONTROL |
|
Specify a career for which you want to assign budgets during background budget assignment by establishing an effective-dated row for the career. You must add additional careers from the search page. |
|
Assign Budget Category |
BUDGET_ASSIGN_CATG |
|
Assign budget categories to each term that is valid for the combination of career, aid year, and academic institution. |
|
Create Budget Run Controls |
BUDGET_ASGN_RUNCTL |
|
Select which careers and terms to use when running background budget assignment. |
Access the Assign Career page ().
Image: Assign Career page
This example illustrates the fields and controls on the Assign Career page.

Establish an effective-dated row for each combination of career, aid year, and academic institution to which you want to assign budgets using the Student Budget Assign process (FAPBDGTS).
Access the Assign Budget Category page ().
Image: Assign Budget Category page
This example illustrates the fields and controls on the Assign Budget Category page. You can find definitions for the fields and controls later on this page.
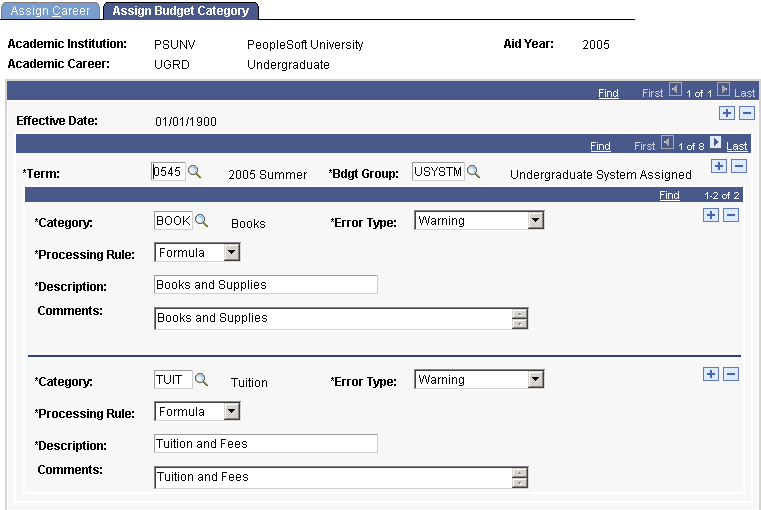
If you have not set up generic budget groups to use with background processing, you must list each budget category individually. During background budget assignment, the system assigns the appropriate budget item and amount to each student using the budget formulas or trees that you set up for each budget item.
|
Field or Control |
Definition |
|---|---|
| Bdgt Group (budget group) |
If you have established generic budget groups for batch budget processing, enter the budget group code. The page automatically displays the budget categories that you assigned to this budget group. |
| Category |
Enter the budget category to assign to the selected term's budget. Make sure that the category is valid for the selected term. For example, a summer term might not include housing costs, while a fall term includes housing costs. |
| Error Type |
Select the action to take when the system encounters an error in assigning a value to a student for this budget category. Values are: None: The system does not take any action when it encounters an error. Skip: The system skips the record for which it encountered the error and does not assign a value to that record. Stop: The system stops all processing when it encounters an error. Warning: The system warns you of the error but continues processing. No budget item is assigned to the student for the budget category for which the system encountered the error. The student receives a zero dollar amount for that budget category and a warning that the student failed the budget assignment criteria for that budget category. For example, you might assign the child care budget category a skip error type because not all students are parents and, therefore, would not be eligible for a dependent child care allowance. You might assign the fees budget category a stop type because all students need to have a particular fee amount in their budgets. You might assign a warning for the books budget category based on the student's career. If the career does not match the book criteria defined in the budget assignment setup, the system does not assign a book budget item and displays a warning. You can then reevaluate the assignment criteria to ensure correct definition. |
| Processing Rule |
Select whether a formula, tree, or other assigned possibilities—such as tuition calculations—determine the amount assigned to the student for this budget category. Values are: Formula: The system uses a budget formula to determine the budget item amount assigned to the student. Tree: The system uses a budget tree to determine the budget item amount assigned to the student. When you select this option, a Name field appears and displays the name of the tree used to define the budget category. Tuition: The system calculates the student's tuition budget item amount by running the Tuition Calculation routine. The Tuition Calculation routine can be run either by Student Financials or Financial Aid; the Use Actual/Projected Tuition check box on the Create Budget Run Controls page specifies which Tuition Calculation routine to use. |
| Name |
Displays the name of the tree used to determine which budget item is assigned to a student. This field appears only when you select Tree as the processing rule. |
| Description |
You can edit the default description to specify how the rule is used. This can be different from the description on the Create Budget Categories page. For example, the book budget category might have a description of Books on the Create Budget Categories page, but be listed as Book Allowance Fall 2002 on this page. |
| Comments |
The default value is the budget category description, but you can edit the description to provide more information about the processing of this budget category. |
Use the top set of scroll arrows to view rows with different effective dates. Use the middle set of scroll arrows to view different terms. Use the bottom set of scroll arrows to view additional budget categories for a specific term and budget group combination.
Access the Create Budget Run Controls page
Image: Create Budget Run Controls page
This example illustrates the fields and controls on the Create Budget Run Controls page. You can find definitions for the fields and controls later on this page.
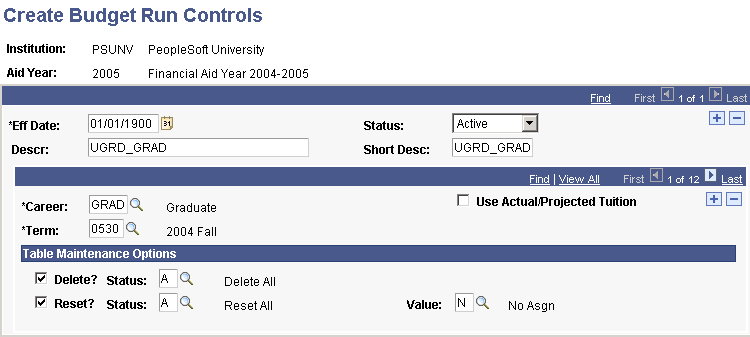
Define each combination of career and term in its own row.
|
Field or Control |
Definition |
|---|---|
| Career |
Select the career of the students for which the system assigns budgets when you run the Student Budget Assign process (FAPBDGTS). To include another career, insert another row. |
| Term |
Select the term for which the system assigns budgets when you run the Student Budget Assign (FAPBDGTS) process. To run the process for multiple terms for a career, insert another row. |
| Use Actual/Projected Tuition |
Select to use the tuition value that the tuition calculation in Student Financials generates based on tuition group rules that incorporate Student Records data. If Student Financials has not yet calculated tuition for this term and this check box is selected, the tuition returned is 0.00 USD. If the check box is cleared, then Financial Aid calculates the student's tuition based on rules established in Student Financials for financial aid tuition groups. The tuition amount calculated by Financial Aid is only an estimated tuition amount. |
| Delete and Status |
Select to have the system delete records in the work table according to the status that you select. The Status field appears when you select this check box. Values for the Status field are: A—Delete All: The system deletes all records in the work table. E—Those with Errors: The system deletes only the records in the work table that have errors. I—Those in Progress: The system deletes the records in the work table that are still in progress. These are records that the system has not moved to the student's budget tables and is still processing. |
| Reset and Status |
Select to have the system reset the Budget Required field on the Financial Aid Info page. The Status and Value fields appear when you select this check box. Values for the Status field are: A—Reset All: The system resets the Budget Required field for all records in the work table. E—Those with Errors: The system resets the Budget Required field only for the records in the work table that have errors. I—Those in Progress: The system resets the Budget Required field on FA Term for the records in the work table that are still in progress. These are records that the system has not moved to the student's budget tables and is still processing. |
| Value |
Appears when you select the Reset check box. Specify the value to set the Budget Required field to on the student's Financial Aid Term record for each processed term. Values include: E—Error During Budget Assignment: An error occurred during the Budget Assignment process. I—In Progress: Budget assignment is currently in progress for this student for the given terms. N—No Budget Assignment: The system sets the student's Financial Aid Term Budget Required field to this value, and selects the student the next time that you generate batch budgets. Y—Yes Assign Budget: The system sets the student's Financial Aid Term Budget Required field to this value, and selects the student the next time that you generate batch budgets. |
Note: The Stdnt Bdgt Assign - Delete (student budget assignment - delete) process (FAPBDGTD) uses the options that you define in the Table Maintenance Options group box.