Defining Optional Fees
To set up optional fees, use the Optional Fees component (OPT_FEE_TABLE).
Your institution may have several fees that apply to many, but not all, students. For example, many students might need to purchase a parking sticker. By setting up a parking sticker fee as an optional fee, students can choose to purchase a parking sticker at the time of registration.
Institutions can use Self Service Miscellaneous Purchases to allow students to select in self service.
For setup information:
See Setting Up Miscellaneous Fees.
This section discusses:
|
Page Name |
Definition Name |
Navigation |
Usage |
|---|---|---|---|
|
Optional Fees |
OPT_FEE_TABLE |
|
Define optional fee codes. |
|
Values |
OPT_FEE_VAL |
|
Define optional fee values. |
|
Optional Fees - Term |
OPT_FEE_TERM |
|
Link optional fees to terms. |
|
Optional Fees per Term |
OPT_FEE_TERM_VAL |
|
Define optional fee amounts. |
Access the Optional Fees page ().
Image: Optional Fees page
This example illustrates the fields and controls on the Optional Fees page. You can find definitions for the fields and controls later on this page.
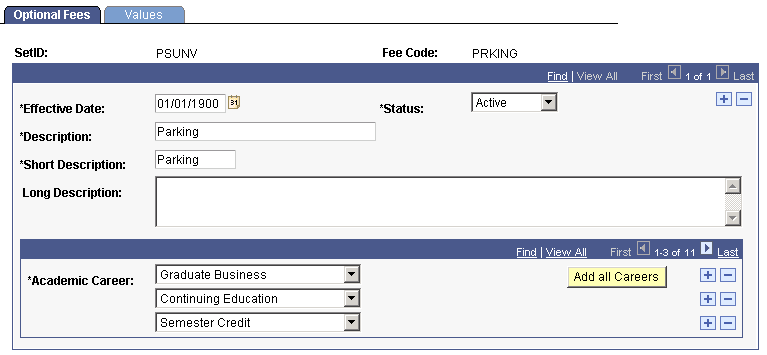
|
Field or Control |
Definition |
|---|---|
| Add all Careers |
Click to apply the optional fee to all active academic careers in the institution. If you add all careers, the Academic Career field becomes unavailable. |
| Academic Career |
Enter the specific careers to which the system applies the optional fee. |
Access the Values page ().
Image: Values page
This example illustrates the fields and controls on the Values page. You can find definitions for the fields and controls later on this page.
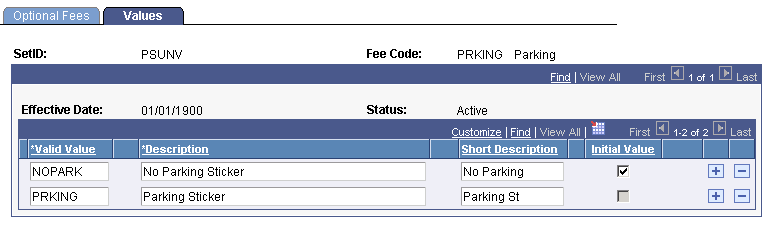
|
Field or Control |
Definition |
|---|---|
| Valid Value |
Define the valid value for the optional fee. This is the value that is attached to an optional fee per term definition. |
| Description |
Provide a description for the optional fee. |
| Short Desc (short description) |
Provide a short description for the optional fee. |
| Initial Value |
Select to make a valid value the default value. Select the Init Value (initial value) check box as the default fee to be charged. In this example, the default value NOPARK means that the system does not charge an optional parking sticker fee to a student unless PRKING is manually selected during tuition calculation. |
Access the Optional Fees - Term page ().
Image: Optional Fees - Term page
This example illustrates the fields and controls on the Optional Fees - Term page. You can find definitions for the fields and controls later on this page.
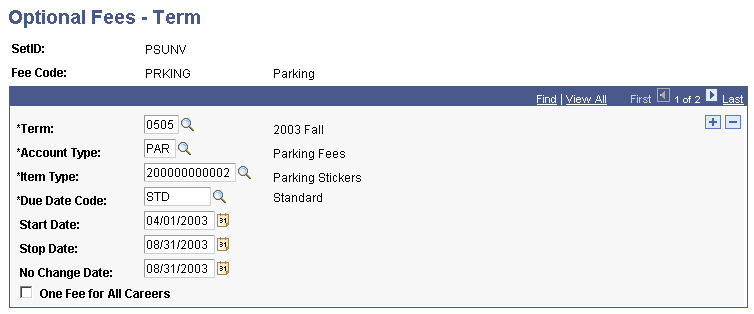
|
Field or Control |
Definition |
|---|---|
| Term |
Select the term in which the fee is charged. |
| Account Type |
Enter the account type for the fee. |
| Item Type |
Select the item type to which the system posts the optional term fee. |
| Due Date Code |
Select the due date code (billing and due calendar). |
| Start Date |
Enter an optional start date to specify the first day that the optional fee can be selected. |
| Stop Date |
Enter an optional stop date to specify the last day that the optional fee can be selected. The Optional Fees for a Student page functionality cannot be used to calculate or link students to an optional fee after this date. However, if changes are necessary, you can use the Optional Fees Override page. |
| No Change Date |
Enter an optional no change date after which enrollment changes do not affect the amount of optional fees charged. |
| One Fee for All Careers |
Select to charge students one fee regardless of the number of billing careers to which they are associated. If you clear this check box, the system charges students who are associated with more than one billing career once for each career. |
Access the Optional Fees per Term page ().
Image: Optional Fees per Term page
This example illustrates the fields and controls on the Optional Fees per Term page. You can find definitions for the fields and controls later on this page.
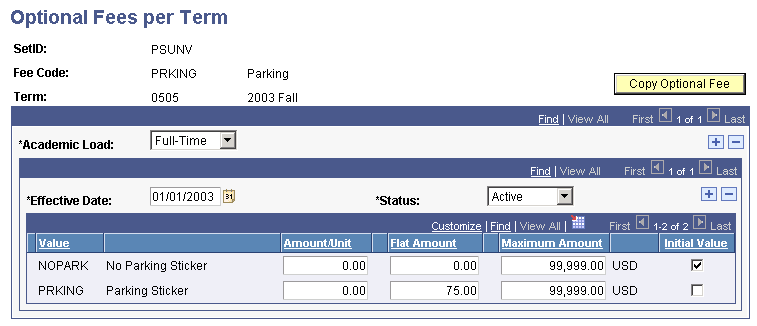
|
Field or Control |
Definition |
|---|---|
| Academic Load |
Select an academic load as a criterion for the optional fee. |
Optional Fee Parameters
|
Field or Control |
Definition |
|---|---|
| Value |
Displays the fee code values and descriptions. |
| Amount/Unit |
Enter the amount to charge per enrollment unit. |
| Flat Amount |
Enter a flat amount to charge regardless of units taken. |
| Maximum Amount |
Enter a maximum amount to charge any one student for this optional fee. |
| Initial Value |
Select to define a valid value as the default value of the optional fee. The system automatically selects the check box next to the default value that you specified in the Values page, but you can override the selection for a particular term. |
| Copy Optional Fee |
Click to copy an optional fee definition from one term to another. Note: If you have specified start, stop, and no change dates on the Optional Fee - Term page, you might need to adjust the dates. |