Enrolling Multiple Students in a Payment Plan or Third-Party Contract
This section discusses:
|
Page Name |
Definition Name |
Navigation |
Usage |
|---|---|---|---|
|
Mass Contract Select |
SSF_RUNCTL_PS_TPC |
|
Define enrollment for multiple students. |
|
Review Results by Contract |
SSF_PS_PPL_REVIEW |
|
View results by contract for payment plans and for third-party contracts. |
|
Recalc Payment Plan |
RUNCTL_PMTPLNRECAL |
|
Link students to or cancel a student's link to a payment plan. |
|
Recalc Third Party Contracts (recalculate third-party contracts) |
RUNCTL_TPRECAL |
|
Recalculate third-party contracts. |
|
Inquire Contract Assignments |
SSF_TP_PPL_INQUIRY |
|
View all students linked to a payment plan. |
Access the Mass Contract Select page ().
Image: Mass Contract Select page
This example illustrates the fields and controls on the Mass Contract Select page. You can find definitions for the fields and controls later on this page.
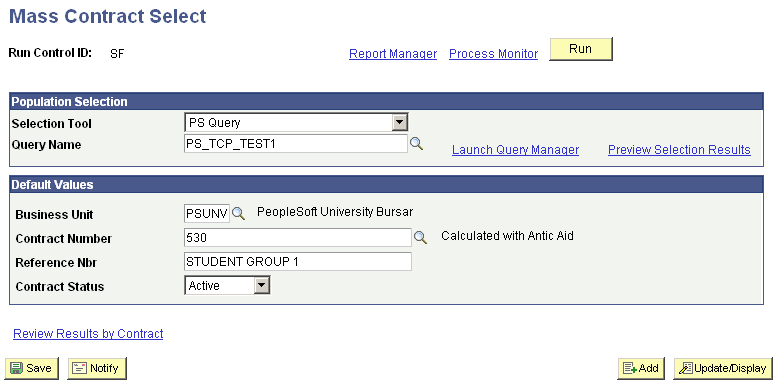
Use this page to run a predefined query, run an equation engine, or load a flat file to identify the population for a specific contract. Also define initial default values that will be associated with each employee ID. When you run this process, the SSF_TP_CONT_SEL staging table is populated. The data is then deleted from the staging table when the Batch Assignment (SFPSTDRV) process is run.
See Processing Mass Contract Assignments.
Population selection is a method for selecting the IDs to process for a specific transaction. The Population Selection group box is a standard group box that appears on run control pages when the Population Selection process is available or required for the transaction. Selection tools are available based on the selection tools that your institution selected in the setup of the Population Selection process for the application process and on your user security. Fields in the group box appear based on the selection tool that you select. The fields act the same from within the group box no matter what run control page you are on or what transaction you are processing.
If your institution uses a specific selection tool (PS Query, Equation Engine, or external file) to identify IDs for a specific transaction, you must use it.
Click the Run button to run the query and populate a staging table with the selected employee IDs and the default values. A log file will contain all records that did not populate the staging table because of a service impact or because the student is already associated with the contract number.
See Using the Population Selection Process.
Population Selection
|
Field or Control |
Definition |
|---|---|
| Selection Tool |
Select PS Query, Equation Engine, or an external file. |
| Query Name |
Enter the appropriate query. |
Default Values
|
Field or Control |
Definition |
|---|---|
| Contract Number |
Enter the appropriate contract number. |
| Reference Nbr (reference number) |
Provide a reference number. This field is optional. |
| Contract Status |
Select a status of Active or Cancel. |
Click the Review Results by Contract link to view the results of the query along with the default values.
The Review Results by Contract page will vary depending on the type of contract selected.
Review Results by Contract for a Payment Plan
Access the Review Results by Contract page ().
Image: Review Results by Contract page for payment plans
This example illustrates the fields and controls on the Review Results by Contract page for payment plans. You can find definitions for the fields and controls later on this page.
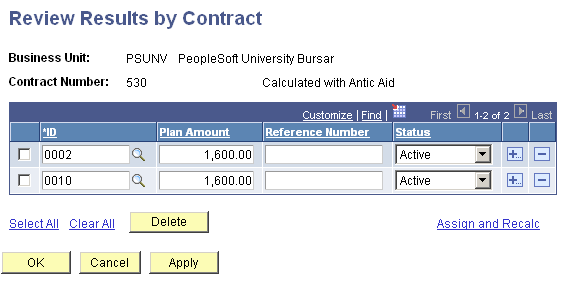
The Mass Contract Select process populates a staging table and the Review Results by Contract page displays the information. You can also populate Review Results by Contract by entering data on the page. When you initially access the page, one row is populated with default values, but the ID field is blank. Enter the ID.
When you use this page to enter data, the SSF_TP_CONT_SEL staging table is populated. Once you run the Batch Assignment (SFPSTDRV) process to move the student assignment data from the staging table to the production table, the data is deleted from the staging table.
For the initial assignment of a student to a payment plan, you can also update the Plan Amount, Reference Number, and Status fields. After the student has been linked to the payment plan, you should do any updates through the payment plan assign pages. You can use the Review Results by Contract page to change the specified emplid status to Cancelled. After you run the assign contracts process to move the student assignment data from staging to production tables, you should use the Payment Plan 2 page to update the Plan Amount, Reference Number, and Status fields.
Click the Add (+) button to enter the number of rows desired for additional data entry.
After clicking Apply, delete individual rows or use the Select All button to select all rows and then click Delete. This action removes the rows from the staging table. The Clear All link removes all the Select flags, if needed.
After entering the necessary data in all rows, click Apply.
Review Results by Contract for a Third-Party Contract
Access the Review Results by Contract page ().
Image: Review Results by Contract page for third-party contracts
This example illustrates the fields and controls on the Review Results by Contract page for third-party contracts. You can find definitions for the fields and controls later on this page.
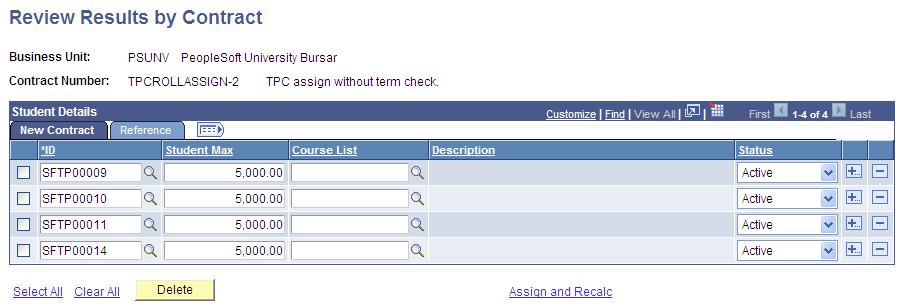
The Review Results by Contract page for third-party contracts is similar to that used for payment plan, except that the New Contract and Reference tabs do not exist on the payment plan page.
The New Contract tab contains details similar to that used for payment plan, except that the New Contract tab has a Student Max column that replaces the Plan Amount column on the Payment Plan page and an additional Course List column.
The Reference tab contains the Reference Number and User-Defined 1–5 fields. You can use the user-defined fields to record additional information related to each student.
After the initial assignment of a student to a third-party contract, you can also update the User Defined 1–5, Student Max, Course List, and Reference Number fields using this page. After the student has been linked to the third-party contract, updates should be done through the Assign Students to Third Party page. For example, the Third Party Contracts Rollover process can assign students to the new contract. After this initial assignment, you can use the Review Results by Contract page to update User Defined 1–5, Student Max, Course List, and Reference Number fields. However, after you run the assign contracts process to move the student assignment data from staging to production tables, you should use the Assign Students to Third Party page to update the User Defined 1–5, Student Max, Course List, and Reference Number fields.
Use this batch process to link students to a contract.
You can link students to a contract or cancel students from a contract. A contract from and to range is used to identify contracts for processing. The process scheduler contains two processes, one for assigning students to a contract and another for recalculating a contract. After the assign contract process finishes successfully, the respective records in the staging table are deleted. Use the assign contract process to either activate or cancel your selected population from the contract.
Access the Recalc Payment Plan page, if you want to link students to a payment plan ().
Image: Recalc Payment Plan page
This example illustrates the fields and controls on the Recalc Payment Plan page. You can find definitions for the fields and controls later on this page.
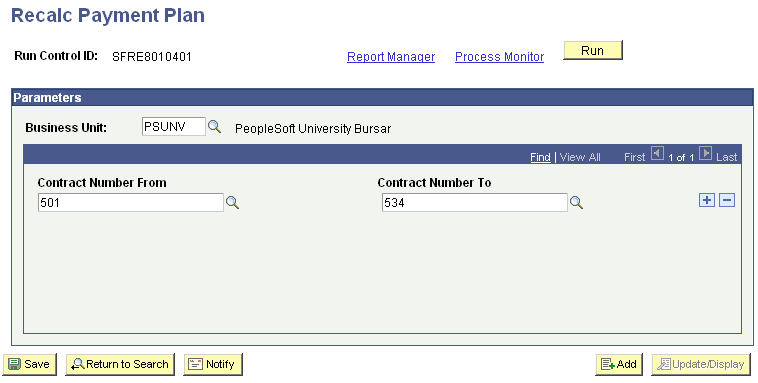
|
Field or Control |
Definition |
|---|---|
| Contract Number From |
Enter the first contract number to be included in the batch process. |
| Contract Number To |
Enter the final contract number to be included in the batch process. |
Access the Recalc Third Party Contracts page, if you want to link students to a third-party contract (Student Financials, Payment Plans, Third Party Contract, Assign and ReCalc, Recalc Third Party Contracts).
Access the Mass Contract Select page ().
Image: Mass Contract Select page
This example illustrates the fields and controls on the Mass Contract Select page. You can find definitions for the fields and controls later on this page.
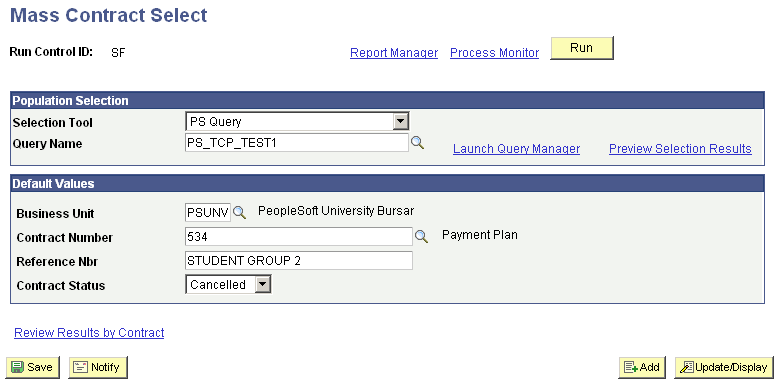
Use this batch process to cancel students from the contract.
This page is used to remove all students from a contract. This function is especially useful to cancel all students from a third-party contract.
Use one of the Population Selection process methods to identify all students within a contract, and then select Cancelled in the Status field located within the Default Values group box.
Review the selected records using the Review Results by Contract page, and then use the Assign and Recalc process to proceed with the mass cancellation. The students are canceled from the contract, installments are reversed, and the original charges are reinstated.
See Using the Population Selection Process.
Population Selection
|
Field or Control |
Definition |
|---|---|
| Selection Tool |
Select PS Query, Equation Engine, or External File. |
| Query Name |
Enter the appropriate query, equation engine, or file path and name. |
Default Values
|
Field or Control |
Definition |
|---|---|
| Contract Number |
Enter the appropriate contract number. |
| Contract Status |
Select or cancel a status. |
Click the Review Results by Contract link to view the results of the query along with the default values.
Access the Inquire Contract Assignments page ().
Image: Inquire Contract Assignments page
This example illustrates the fields and controls on the Inquire Contract Assignments page. You can find definitions for the fields and controls later on this page.
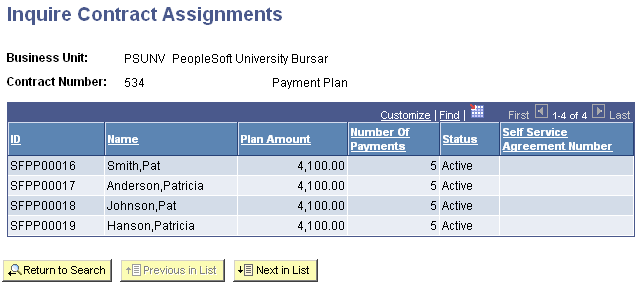
Use the Inquire Contract Assignments page to view all students linked to a payment plan.