Maintaining Student Information and Creating Schedules
This section discusses:
|
Page Name |
Definition Name |
Navigation |
Usage |
|---|---|---|---|
|
International Health Coverage - Student Maintenance |
SSF_IHC_STDNT |
|
Maintain student health coverage information. |
|
Create Schedules |
SSF_IHC_RUNCTL |
|
Create schedules to send to the provider. |
Access the International Health Coverage - Student Maintenance page ().
Image: International Health Coverage - Student Maintenance page
This example illustrates the fields and controls on the International Health Coverage - Student Maintenance page. You can find definitions for the fields and controls later on this page.
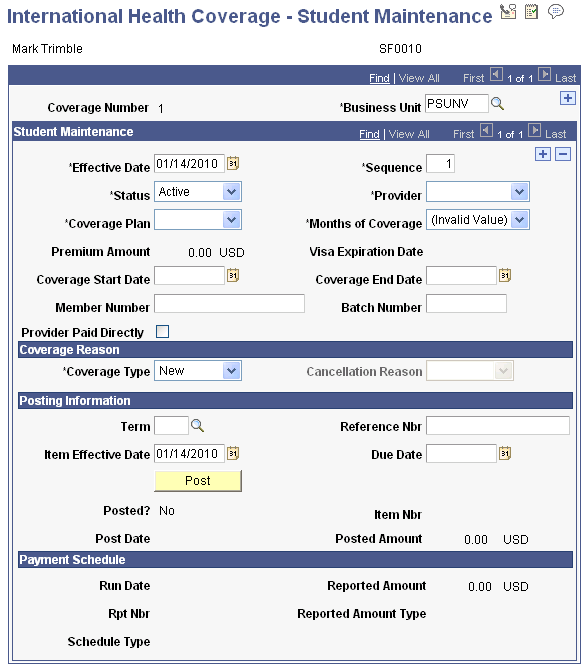
At the top right of this page, there are 3C buttons you can use to add a new communication, add a new checklist, or add a new comment for this student. If you click the Add a New Communication button, you are redirected to the Communication Management 1 page.
See:
|
Field or Control |
Definition |
|---|---|
| Coverage Number |
This is an internally generated number that keeps track of the various distinct policies for a student. Students can have a policy for year 1 and another policy for year 2. In this instance, students have two Coverage Number rows, row 1 for year 1 and row 2 for year 2. Changes can be made to the distinct policies by inserting a new effective-dated row. |
| Business Unit |
The business unit that appears here is based on user defaults and is used for posting IHC charges and charge reversals to a student's account. This is the business unit that is tied to the IHC policy governed by the coverage number. This supports the student having a different business unit per policy. When a new row is added, the user will have the ability to define the business unit for that policy. After the IHC charge is posted, the user will not be able to change the business unit. After posting has occurred, if you need to delete/replace the business unit or delete the policy, you must insert a new effective-dated row and make that row inactive, thereby deleting the policy. |
| Sequence |
Enter the sequence number associated with this effective date. A student can have multiple sequences for a single effective date. Multiple changes could occur in a single day. |
| Provider |
Select the name of the provider. The provider was set up on the International Health Coverage Provider page. |
| Coverage Plan |
Select the coverage plan. This information was set up on the Provider Coverage Plans and Rates page. |
| Months of Coverage |
Select the number of months of coverage. The choices available were defined on the Provider Coverage Plans and Rates page. |
| Premium Amount |
The full amount of the premium displayed, based on information provided in the Provider Coverage Plans and Rates page, as well as the student's intended coverage plan and months of coverage. |
| Visa Expiration Date |
If applicable, the student's visa expiration date is displayed. |
| Coverage Start Date and Coverage End Date |
Enter the start and end dates of the policy. These dates are not related to the months of coverage. They are for reporting purposes only, and appear on the payment schedule. |
| Member Number |
Enter the number assigned to the student by the provider. This number stays with the student permanently. If the student changes providers, a new number is assigned by the new provider. This field can be left blank, which indicates that the student is new from the provider's perspective. The value of this field (blank or not) is communicated to the provider on the payment schedule. |
| Batch Number |
After the provider has processed a schedule, enter the number assigned to the student by the provider. After posting, the Member Number and the Batch Number are the only two fields that can be modified. |
| Provider Paid Directly |
Select if the provider was paid by the student directly. If this check box is selected, then the Post button becomes unavailable, the student is not included on the schedule to the provider, and any policy changes will become informational only because the student deals directly with the provider. If this check box is cleared, then the student is charged the coverage amount, and is included on the schedule to the provider. Any changes to the policy will be posted to the account and reported to the provider. |
Coverage Reason
|
Field or Control |
Definition |
|---|---|
| Coverage Type |
Select one of the following options to show changes in coverage types for a student: New: The student does not yet have a provider number. The student will be included on the payment schedule for new students. Increase: The student may have a provider number. Use this option to increase a previously posted premium amount. The student will be included in the new or continuing payment schedule, depending on whether the student has a provider number or not. New students do not have a provider number, while continuing students do have a provider number. Decrease: The student has a provider number and will be included on the payment schedule for new or continuing students. Use this option to decrease a previously posted premium amount. Renewal: The student has a provider number, has secured a new policy for a subsequent year from the same provider, and will be included on the payment schedule for continuing students. Cancelled: This policy was cancelled either by the student, the institution, or the Provider. If the cancellation reason is Did Not Arrive, then the student will be included on the refund schedule to the provider. |
| Cancellation Reason |
This field is available only if the coverage type is Cancelled. Select one of the following options to show changes in coverage types for a student: Death: Select this value and then click Post to initiate a charge reversal. This student will not be included on the refund schedule to the provider. Not Arrive: Select this value and then click Post to initiate a charge reversal. This student will be included on the refund schedule to the provider. Rejected: Select this value and then click Post to initiate a charge reversal. This student will not be included on the refund schedule to the provider. Reclassify: Select this value and then click Post to initiate a charge reversal. This student will not be included on the refund schedule to the provider. Error: If a user posts a non-zero transaction to the student's account in error for this policy, use this option to invalidate the transaction. Select Error and then click Post to initiate a charge reversal. This student will not be included on the refund schedule to the provider. |
Posting Information
|
Field or Control |
Definition |
|---|---|
| Term |
(Optional) Select the term to which the charge is associated. If the Term field is left blank, a default term is assigned, based on installation defaults. |
| Reference Nbr (reference number) |
(Optional) Enter the posting reference number. |
| Item Effective Date |
If the coverage type is New or Renewal this field is required. |
| Due Date |
(Optional) Enter the charge due date. |
| Post |
Click to post charges. You should not use Student Post or Group Post to post IHC charges. Students appear on the IHC Schedule only if posted from the International Health Coverage - Student Maintenance page. Also note that after posting charges, the only fields you can change are the Member Number and the Batch Number fields. Any changes to a previously posted charge require that you insert a new effective date/effective sequence row. |
| Posted |
Displays Yes or No depending on whether or not posting was successful. |
| Item Nbr (item number) |
Displays the item number generated by posting. This field is used as a selection criterion for including a student on the payment schedule. |
| Post Date |
Displays the post date. |
| Posted Amount |
Displays the amount that was posted. |
Payment Schedule
The Payment Schedule fields are populated if the institution generates a payment schedule or a refund schedule.
|
Field or Control |
Definition |
|---|---|
| Run Date |
Displays the date on which the payment or refund schedule was run. |
| Reported Amount |
Displays the amount reported on the schedule. The reported amount is determined by the run control option Report Amount Type on the Create Schedules page. |
| Rpt Nbr (report number) |
Displays the report number generated by the payment or refund schedule process. |
| Reported Amount Type |
Displays whether the Full Amount or the Difference was the report amount type used for reporting the information on the new and continuing payment schedules. On the refund schedule, the reported amount is the value from the Premium Amount field; the Report Amount Type option on Create Schedules run control does not affect this field on the refund schedule. |
| Schedule Type |
This field provides an audit trail of how the student was reported to the provider: New: Assigned if, during the selection phase of the payment schedule, the provider number is blank. This indicates that the student does not have a relationship with the provider, either for this institution or any other previous institution and should be selected for new student payment schedule Continuing: Assigned if, during the selection phase of the payment schedule, the provider number is not blank. This indicates that the student has a relationship with the provider, either for this institution or any other previous institution and should be selected for the continuing student payment schedule Refund: During the selection phase of the refund schedule, the provider number can be blank or not blank, the coverage type equals Canceled, the cancellation reason equals Did Not Arrive, and the student has paid his or her IHC charge in full. This indicates that the student (and the institution) is eligible for a refund and should be selected for the refund schedule. |
Access the Create Schedules page ().
Image: Create Schedules page
This example illustrates the fields and controls on the Create Schedules page. You can find definitions for the fields and controls later on this page.
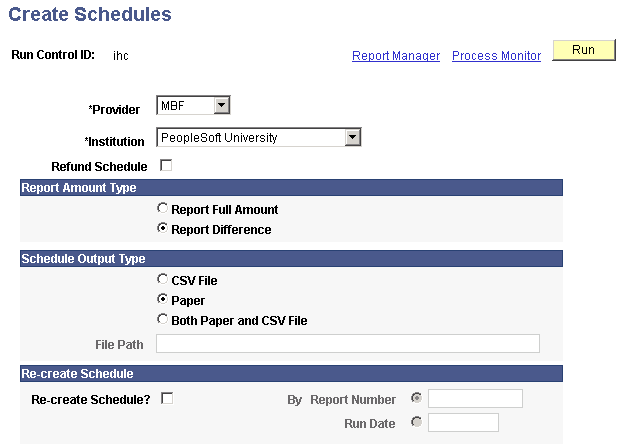
|
Field or Control |
Definition |
|---|---|
| Provider |
Select a provider. |
| Institution |
Select an institution. |
| Refund Schedule |
Select to create both a payment schedule and a refund schedule. Clear this check box to create only a payment schedule. A payment schedule will always include two schedules: one for continuing students and one for new students. |
Report Amount Type
|
Field or Control |
Definition |
|---|---|
| Report Full Amount |
Select to report the full premium amount on the payment schedules. |
| Report Difference |
Select to report differences between the current premium amount for a student and any prior reported amounts for that same coverage number on the payment schedules. If there are no reported amounts, the report shows the full premium amount |
Schedule Output Type
|
Field or Control |
Definition |
|---|---|
| CSV File |
Select to produce electronic file output. |
| Paper |
Select to produce paper output. |
| Both Paper and CSV File |
Select to produce paper and electronic file output. |
| File Path |
Enter the path for electronic file output. |
Re-create Schedule
Note that it is possible that you could generate three schedules with one process run (for example, schedules for new students, continuing students and for refunds). Use the Report Number and Run Date options to specify which schedules you want to re-create. If you want to re-create all three reports, then you have to run the re-create process three times.
|
Field or Control |
Definition |
|---|---|
| Re-create Schedule |
Select x to regenerate an existing single schedule. |
| Report Number |
Select to choose a single schedule to re-create by report number. |
| Run Date |
Select to re-create all of the schedules that were run on a specific date. |